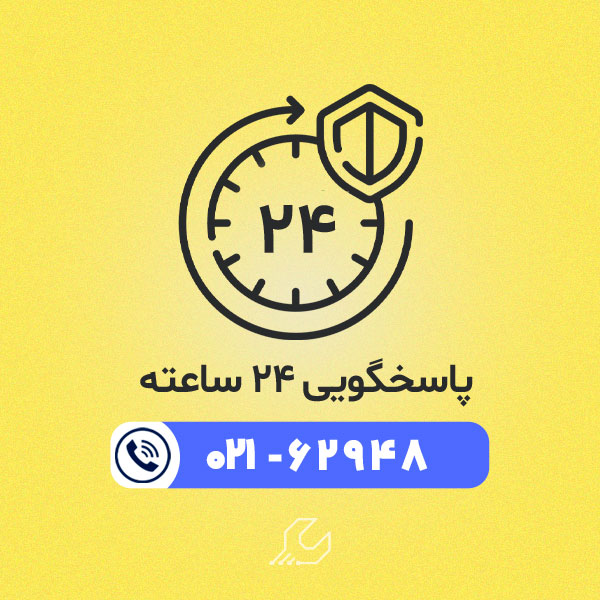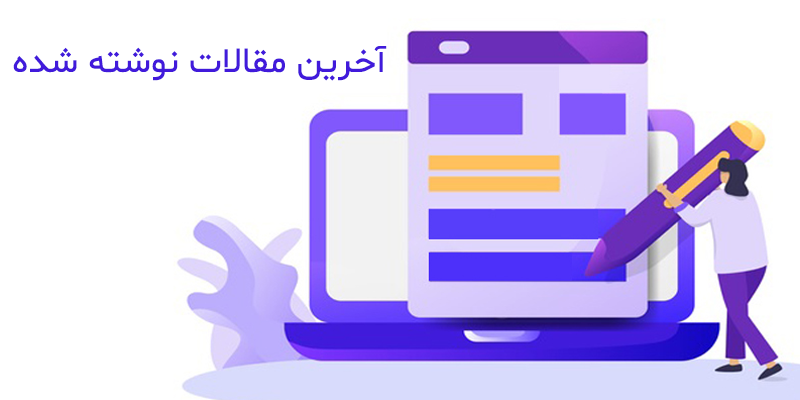برخی از کاربران لپ تاپ اپل از وصل نشدن به WI-FI در مک بوک شکایت می کنند. قطع شدن وای فای در مک بوک و وصل نشدن آن می تواند موجب به وجود آمدن مشکلات فراوانی در کارهای روزمره کاربران شود. از همین رو در صورت مواجهه با چنین مشکلی، کاربران به سرعت به دنبال راه حلی برای رفع مشکل وصل نشدن به WI-FI در مک بوک هستند. وصل نشدن اینترنت در لپ تاپ اپل می تواند علل مختلفی داشته باشد؛ اما خبر خوش این است که در اکثر موارد، مشکل با چند اقدام نرم افزاری رفع شده و نیازی به تعمیر لپ تاپ وجود ندارد.
در ادامه این مقاله به بررسی دلایل وصل نشدن لپ تاپ اپل به وای فای و روش های رفع آن می پردازیم. یافتن مرکزی برای دریافت خدمات مربوط به لپ تاپ های اپل، همواره یکی از دغدغه های کاربران این برند بوده است. به همین علت همکاران ما در نمایندگی اپل مرکز سخت افزار ایران خدمات به روز و با کیفیت تعمیرات لپ تاپ اپل را در بالاترین سطح کیفی و تخصصی به کاربران ارائه می دهند.
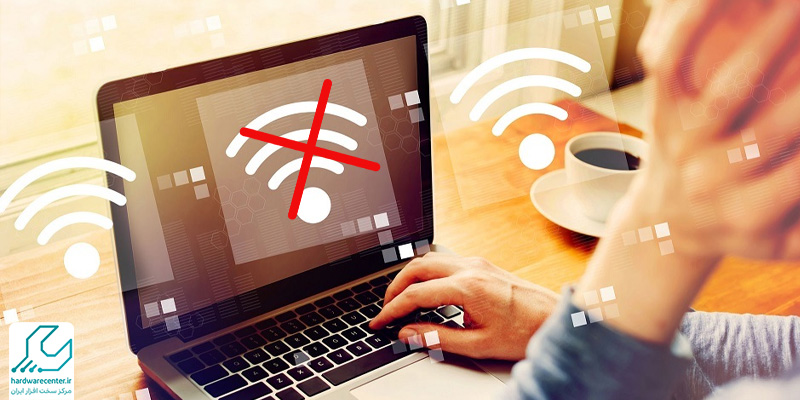
دلایل وصل نشدن به WI-FI در مک بوک
وصل نشدن وای فای در مک بوک به دلایل مختلفی ممکن است رخ دهد. البته بسیاری از این موارد، مختص برند اپل نبوده و در لپ تاپ های دیگر نیز می تواند موجب وصل نشدن دستگاه به وای فای شود. به عنوان مثال آسیب دیدگی مودم یا قدیمی بودن آن یکی از مواردی است که در هر برند و هر مدلی ممکن است موجب وصل نشدن دستگاه به وای فای شود.
علاوه بر آن، مشکلات مربوط به شبکه اینترنت و اپراتور، به هم ریختن تنظیمات مودم و اختلال در آنها و کاهش برد و آنتن دهی مودم از دیگر مواردی هستند که می توانند منجر به وصل نشدن به WI-FI در مک بوک شوند. موارد نادری نیز وجود دارند که عدم اتصال مک بوک به وای فای به دلیل یک ایراد سخت افزاری در لپ تاپ بوده و برای رفع آن لازم است که لپ تاپ توسط یک فرد متخصص تعمیر شود.
روش های رفع مشکل وصل نشدن وای فای در مک بوک
1. قطع کردن اتصال یو اس بی و وایرلس
شاید ساده و بی ربط به نظر برسد، اما در برخی موارد قطع کردن اتصال یو اس بی و وایرلس می تواند منجر به رفع مشکل وصل نشدن وای فای در مک بوک شود. از همین رو زمانی که به دنبال راهکاری برای اتصال مجدد لپ تاپ اپل به وای فای می گردید، بهتر است در ابتدا سراغ این روش که ساده ترین راهکار است بروید. فراموش نکنید که قطع اتصال یو اس بی به لپ تاپ به معنی جدا کردن تمامی دستگاه های جانبی است که با استفاده از یو اس بی به لپ تاپ متصل شده اند. بنابراین بهتر است حتی دانگل موس وایرلس را نیز جدا کنید.
روش دیگر نیز است که اتصال وای فای را قطع کرده و پس از چند دقیقه آن را مجددا وصل کنید. در چنین مواردی می توانید به جای قطع اتصال وای فای، دستگاه را به مدت چند دقیقه خاموش کرده و آن را مجددا روشن کنید. در نهایت لازم است بررسی کنید که آیا مشکل وصل نشدن به WI-FI در مک بوک برطرف شده است یا خیر. در صورتی که مشکل همچنان برقرار بود، می توانید روش های گفته شده در ادامه مقاله را امتحان کنید.
2. ریست کردن PRAM / NVRAM
ریست کردن PRAM / NVRAM عموما به عنوان دومین راهکار برای رفع مشکل وصل نشدن وای فای در مک بوک عنوان می شود. PRAM / NVRAM یکی از اصلی ترین بخش های سیستم است که وظیفه کنترل عملکردهای اصلی آن را بر عهده دارد. از همین رو ریست کردن آن می تواند برخی باگ های موجود در سیستم را از بین برده و مشکل وصل نشدن به WI-FI در مک بوک را برطرف کند. برای ریست کردن این بخش کافی است به ترتیب زیر عمل کنید:
- ابتدا مک بوک خود را خاموش کنید و کمی صبر کنید تا دستگاه به طور کامل خاموش شود. توجه داشته باشید که در این حالت لازم است به دستگاه زمان دهید تا هارد دیسک و فن نیز به طور کامل متوقف شوند.
- حال سیستم را مجددا روشن کنید.
- به محض این که سیستم شروع به اجرا شدن کرد، کلیدهای Command + Option + P + R را همزمان فشار داده و نگه دارید.
- کلیدها را تا زمانی نگه دارید که لوگوی اپل برای شما نمایش داده شود.
- حال در آخرین مرحله کافی است کلیدها را رها کنید و به دستگاه فرصت دهید تا PRAM / NVRAM ریست شود.
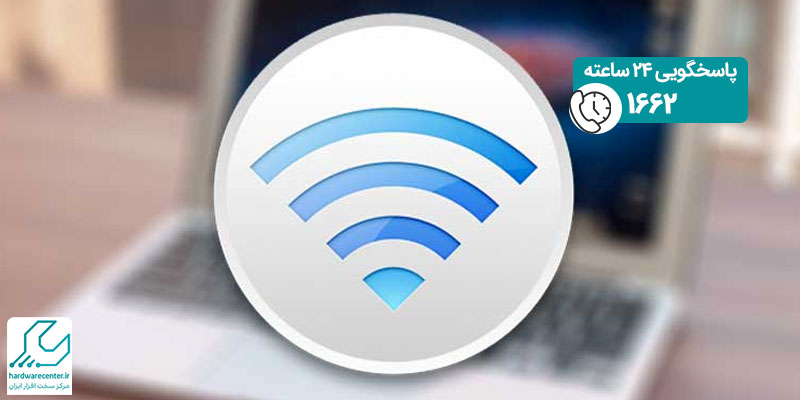
3. ری استارت کردن SMC
ریست کردن SMC نیز یکی دیگر از روش هایی است که برای رفع اختلال وصل نشدن به WI-FI در مک بوک پیشنهاد می شود. برای این کار لازم است به سراغ تنظیمات شبکه یا network settings در مک بروید.
پس از آن با استفاده از داک یا dock بر روی گزینه system preferences کلیک نمایید. یکی دیگر از راه های انتخاب این گزینه نیز این است که از منوی کشویی لوگوی اپل، آن را انتخاب کنید. حال پنجره ای در مقابل شما باز می شود که برای ری استارت کردن SMC کافی است روی شبکه یا network کلیک نمایید.
4. انجام مجدد تنظیمات DNS
گاهی اوقات بهم ریختن تنظیمات DNS می تواند موجب وصل نشدن به WI-FI در مک بوک شود. به همین علت انجام تنظیمات مجدد دی ان اس، یکی از روش های موثر برای برطرف کردن این مشکل است. دی ان اس در واقع نقش دفترچه تلفن اینترنت را بر عهده دارد و تمام آدرس هایی که کاربر می بیند را در بر می گیرد.
بهم ریختن تنظیمات DNS موجب می شود که لپ تاپ نتواند اتصال مناسبی با وای فای برقرار کند. برای تنظیم مجدد دی ان اس و رفع اختلال وصل نشدن وای فای در مک بوک باید به روش زیر عمل کنید:
- ابتدا به بخش advanced لپ تاپ خود رفته و روی آن کلیک کنید.
- در میان گزینه های نمایش داده شده در قسمت تنظیمات شبکه، گزینه DNS را انتخاب نمایید.
- حال روی آیکون “+” کلیک کنید.
- در این مرحله لازم است 8.8.8.8 یا 8.8.4.4 را وارد کرده و سپس دکمه enter را بزنید.
- در آخرین مرحله کافی است گزینه ok را بزنید و صبر کنید تا تغییرات انجام شده بر روی دی ان اس اعمال شوند.
5. تنظیم دوباره packet size
گاهی اوقات کاربر با شرایطی مواجه می شود که صفحه های وب به شکل درستی باز نشده یا با تاخیر بسیار زیاد باز می شوند. تکنسین های فنی می گویند که در چنین شرایطی احتمالا تنظیمات مربوط به packet size به هم خورده است. برای تغییر تنظیمات این بخش و رفع مشکل وصل نشدن به WI-FI در مک بوک کافی است از مسیر زیر پیش بروید:
- از لپ تاپ apple خود به بخش advanced بروید.
- در میان بخش های نمایش داده شده، وارد بخش تنظیمات شبکه شوید.
- حال در این بخش لازم است که گزینه hardware را انتخاب نمایید.
- در گزینه configure تنظیمات را از حالت automatic به manually تغییر دهید.
- MTU را نیز باید از حالت استاندارد به custom تغییر دهید.
- در آخرین مرحله کافی است در کادر باز شده، مقدار 1453 را بنویسید و دکمه enter را فشار دهید تا مراحل تکمیل شوند.
6. تغییر لوکیشن و استفاده از DHCP
یکی دیگر از مواردی که ممکن است منجر به وصل نشدن به WI-FI در مک بوک شود، درست اجرا نشدن تنظیمات مربوط به لوکیشن است. برای تنظیم لوکیشن از مسیر زیر اقدام نمایید:
- ابتدا به بخش مربوط به تنظیمات شبکه بروید.
- در میان گزینه های نمایش داده شده، گزینه edit locations را انتخاب نمایید.
- توجه داشته باشید که این بخش باید به صورت پیش فرض بر روی automatic تنظیم شده باشد.
- در این بخش لازم است که بر روی آیکون “+” کلیک کنید.
- حال در کادر لوکیشنی که در مقابلتان باز شده است، یک نام جدید بنویسید.
- دکمه enter را فشار داده و پس از آن گزینه done را انتخاب نمایید.
- در این مرحله از رفع مشکل وصل نشدن وای فای در مک بوک باید در منوی سمت چپ وای فای عبارت no IP address نوشته شده باشد.
- حال باید بر روی گزینه advanced کلیک کرده و پس از آن TCP / IP را بزنید.
- گزینه renew DHCP Lease را انتخاب کرده و صبر کنید تا یک آدرس آی پی جدید به لپ تاپ شما اختصاص داده شود.
- در آخرین مرحله گزینه ok را انتخاب کنید.
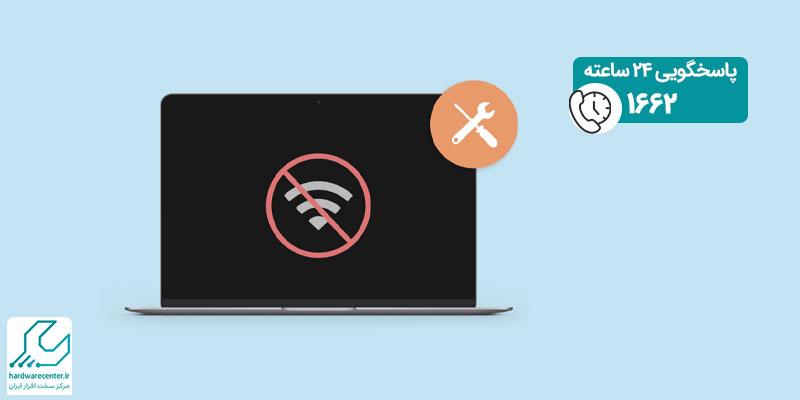
مک خود را مجددا راه اندازی یا همان ریستارت کنید
ریستارت کردن مک یکی از ساده ترین و مؤثرترین روشها برای رفع مشکلات اتصال به وای فای است. گاهی اوقات، مشکلات نرمافزاری یا خطاهای موقتی میتوانند باعث ایجاد اختلال در اتصال به شبکههای وای فای شوند. با ریستارت کردن مک، بسیاری از این مشکلات رفع میشوند، زیرا سیستمعامل تمامی تنظیمات و اتصالات شبکه را از ابتدا بارگذاری میکند. برای ریستارت کردن مک، کافی ست منوی اپل (آیکون اپل در گوشه بالا سمت چپ) را باز کرده و گزینه “Restart” را انتخاب کنید. پس از راهاندازی مجدد، تلاش کنید دوباره به شبکه وای فای متصل شوید. اگر مشکل ادامه داشت، تنظیمات وای فای را از نو تنظیم یا با شبکهای دیگر آزمایش کنید.
چگونه میتوانم از بروز مشکلات وای فای در مک بوک خود جلوگیری کنم؟
برای جلوگیری از مشکلات وایفای در مکبوک، اطمینان حاصل کنید که سیستمعامل دستگاه شما به آخرین نسخه macOS بهروزرسانی شده باشد، چرا که اپل معمولاً مشکلات شبکه را در آپدیتهای جدید رفع میکند. همچنین، نزدیک بودن به روتر و کاهش موانع فیزیکی مانند دیوارهای ضخیم یا وسایل الکترونیکی، به بهبود سیگنال کمک میکند.
بهتر است تنظیمات شبکه را از طریق مسیر System Preferences > Network بررسی کرده و شبکههای قدیمی یا غیرضروری را از بخش Wi-Fi > Advanced حذف کنید تا از تداخل جلوگیری شود. اگر روتر شما از باندهای ۲.۴ و ۵ گیگاهرتز پشتیبانی میکند، با توجه به محیط، باند مناسبتر را انتخاب کنید تا اتصال پایدارتری داشته باشید.
چرا مک بوک به هات اسپات وصل نمیشود
اگر مکبوک شما به هات اسپات وصل نمیشود، ممکن است مشکل از تنظیمات شبکه، بهروزرسانیها یا حتی آیپی باشد. ابتدا مطمئن شوید که هات اسپات گوشی فعال و قابل شناسایی است و اتصال مکبوک به سایر شبکهها بدون مشکل انجام میشود. همچنین، بررسی کنید که سیستمعامل هر دو دستگاه بهروز باشد، زیرا برخی بهروزرسانیها مشکلات اتصال را برطرف میکنند. در نهایت، اگر مشکل همچنان ادامه داشت، هر دو دستگاه را ریاستارت کرده و تنظیمات هات اسپات را مجدداً انجام دهید.