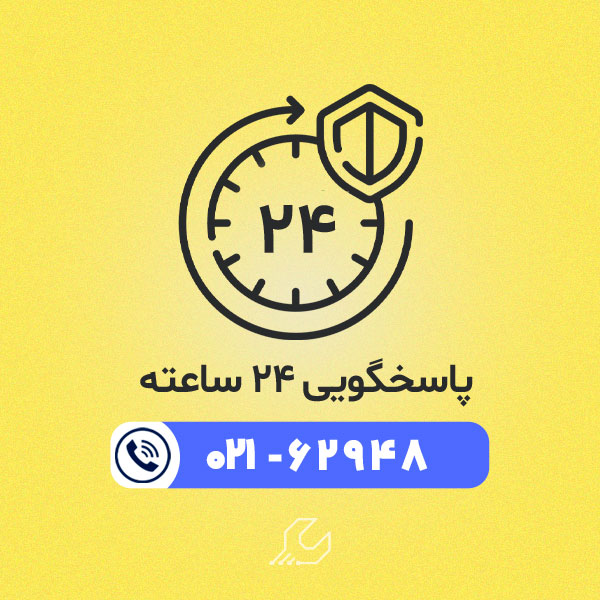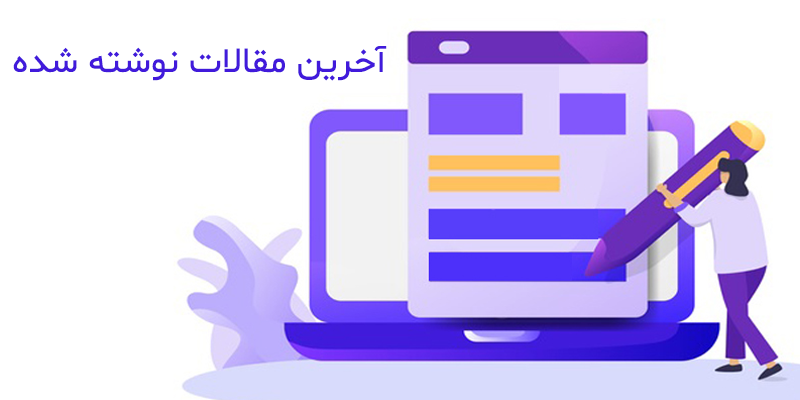آی مک های اپل جزء دستگاه هایی هستند که ویژگی ها ، سخت افزارها و نرم افزارهای خاص زیادی دارند. از این رو کار کردن با این دستگاه ها شامل بایدها و نبایدهای زیادی است. از همین رو است که کاربران آی مک برای انجام کارهای مختلف در این دستگاه معمولا با مشکل روبه رو می شوند. یکی از این کارها ، ریست کردن آی مک است.
بسیاری از کاربران هنگام بازنشانی یا همان ریست آی مک خود با سوالات و مشکلات متعددی روبه رو می شوند از این رو ما در این مقاله سعی داریم به نحوه درست ریست کردن آی مک پرداخته و به برخی از این مشکلات پایان دهیم پس تا انتهای مطلب با در نمایندگی تعمیرات آی مک همراه باشید.

آموزش ریست کردن آی مک
1. کلون کردن هارد جهت ریست آی مک
نخستین گامی که کاربران برای ریست آی مک خود باید بردارند ، این است که آن را کلون یا clone کنند. کلون کردن اصطلاحی است که برای کپی کردن و شبیه سازی یک هارد به هاردی دیگر به کار می رود. ضرورت کلون کردن در این است که اگر آی مک خود را بدون توجه به این مورد ریست کنید ، در نهایت کلیه اطلاعات شما پاک خواهند شد. توصیه میشود مقاله علت نصب نشدن برنامه در آی مک چیست را مطالعه کنید.
برای کلون کردن نرم افزارهای متعددی وجود دارد که در این میان می توان به carbon copy cloner یا SuperDuper اشاره کرد. جهت کپی داده ها با استفاده از این نرم افزارها ، کافیست هارد مک بوک را به عنوان منبع و هارد اکسترنال را به عنوان مقصد انتخاب کنید.
همچنین شما می توانید برای کلون کردن قبل از ریست آی مک خود ، آن را با استفاده از هارد اکسترنال بوت کنید. برای این کار پس از بالا آمدن سیستم ، کلید option را نگه داشته و سپس با استفاده از دکمه های جهت و اینتر ، هارد مورد نظر را انتخاب کنید. حال می توانید جهت بازگرداندن اطلاعات خود از روی هارد خارجی اقدام کنید.

2. قطع اتصال آیتونز به سیستم
این مورد زمانی استفاده می شود که می خواهید بازنشانی آی مک خود را به دلیل واگذاری به شخص دیگر انجام دهید. برای قطع اتصال آیتونز به سیستم یا به اصطلاح deauthrise باید به صورت زیر عمل کنید:
از مسیر Store>Deauthorize This Computer وارد شده و اپل آی دی و رمز عبور خود را وارد کنید و در آخر بر روی گزینه De-authorise کلیک کنید.
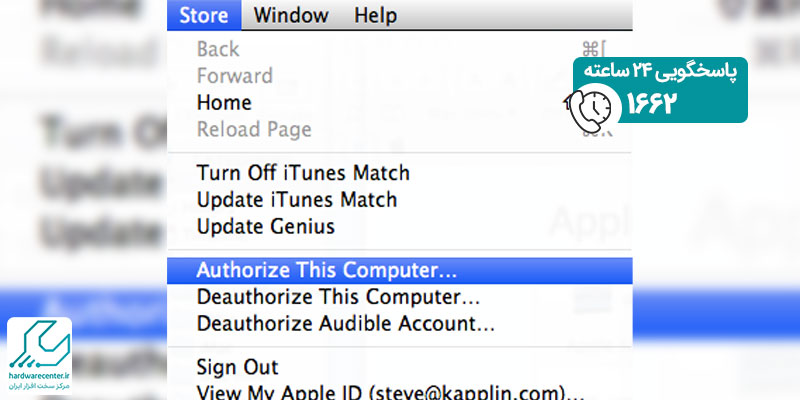
3. خاموش کردن FileVault
یکی دیگر از کارهایی که قبل از ریست آی مک خود باید انجام دهید ، خاموش کردن FileVault است. کار FileVault در واقع این است که فایل های موجود در هارد درایو شما را رمزگذاری کند. از همین رو توصیه می شود قبل از ریست کردن آی مک حتما این بخش را خاموش کنید. برای انجام این باید به صورت زیر عمل کنید:
System Preferences را باز کرده و به ترتیب روی گزینه های Security & Privacy و FileVault کلیک کنید. حال بررسی کنید که سیستم برای هارد درایو داخلی شما غیر فعال باشد.
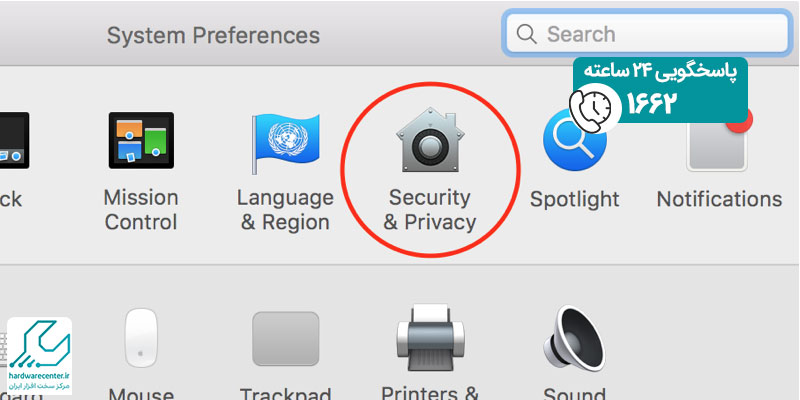
اگر غیرفعال نبود ، بر روی علامت قفل کلیک کرده و در ادامه رمز عبور خود را وارد کنید ، پس از آن بر روی Unlock کلیک کنید. اکنون گزینه Turn Off FileVault را انتخاب کنید تا کار غیرفعال کردن رمزگذاری فایل ها تمام شود.
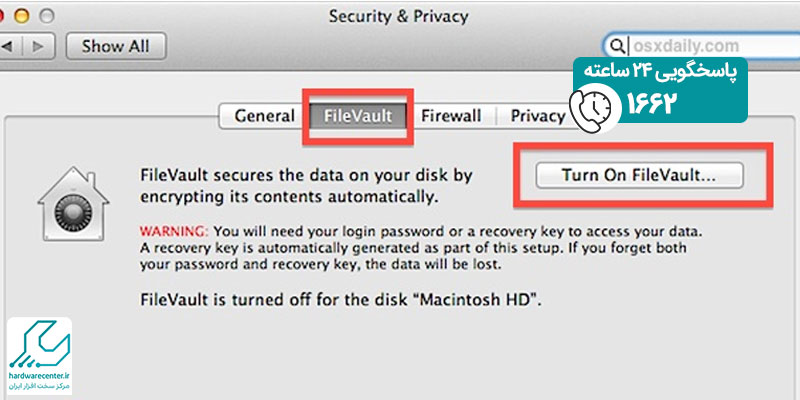
4. غیر فعال کردن آی کلود
مرحله چهارم برای بازنشانی آی مک مربوط به غیر فعال کردن آی کلود است. برای این کار باید System Preferences را باز کرده و وارد قسمت iCloud شوید. حال بر روی Sign Out کلیک کرده و جهت پاکسازی تمام اطلاعات شخصی در هر پاپ آپی که ظاهر می شود روی Delete From Mac کلیک کنید.
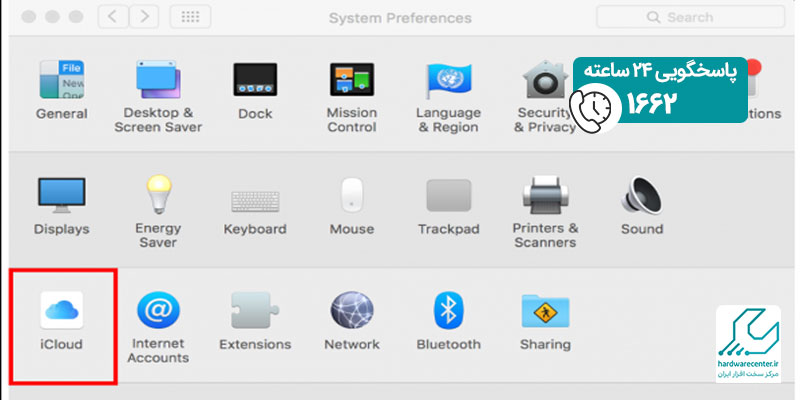
5. ریستارت کردن آی مک در حالت ریکاوری
در این مرحله از ریست آی مک باید به اینترنت وصل شوید. زیرا باید برنامه و فایل های Mac OS X یا macOS را دانلود و نصب کنید. پس از آن باید به منوی Restart آی مک رفته و ریست آی مک را انجام دهید. پس از این کار پنجره ابزارهای ریکاوری مورد نظر ظاهر خواهند شد که در این شرایط می بایست کلیدهای Command و R را نگه دارید.
اگر قصد ارتقا آی مک خود را دارید پیشنهاد می کنیم مقاله تعویض هارد آی مک را هم مطالعه کنید.
6. پاکسازی درایو جهت ریست آی مک
در این مرحله از ریست آی مک باید طبق راهنمای زیر عمل کنید:
- گزینه Disk Utility را انتخاب کرده و بر روی Next کلیک کنید. سپس Stsrtup Volume اصلی خود را انتخاب کنید. ( این مورد معمولا با نام Macintosh HD بوده و در سمت چپ صفحه نمایش داده می شود.) بعد از انتخاب مورد بالا بر روی Unmount کلیک کنید.
- تب Erase را باز کرده و برای پاکسازی هارد درایو روی گزینه Erase کلیک کنید.
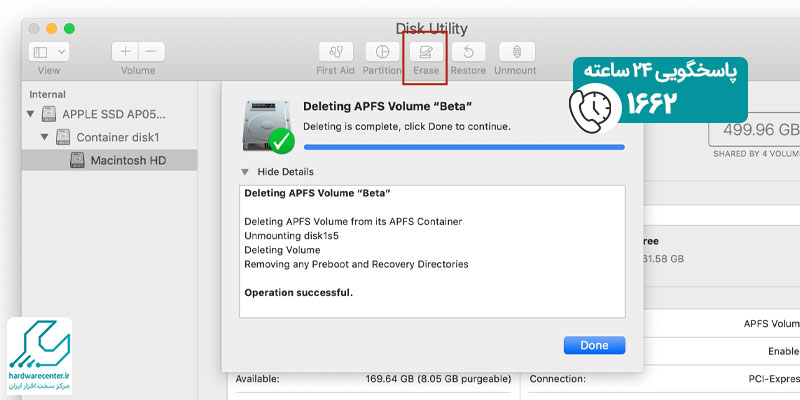
- در آخر برای خروج از این پنجره روی Disk Utility و Quit Disk Utility کلیک کنید.
- انتخاب گزینه نصب دوباره مک او اس ده
- مرحله آخری که برای ریست آی مک خود باید انجام دهید ، نصب دوباره مک است. برای این کار باید به صورت زیر عمل کنید:
- گزینه macOS Sierra یا Reinstall OS X را انتخاب کنید.
- حال مراحلی که در خود برنامه برایتان شرح داده شده است را دنبال کنید.
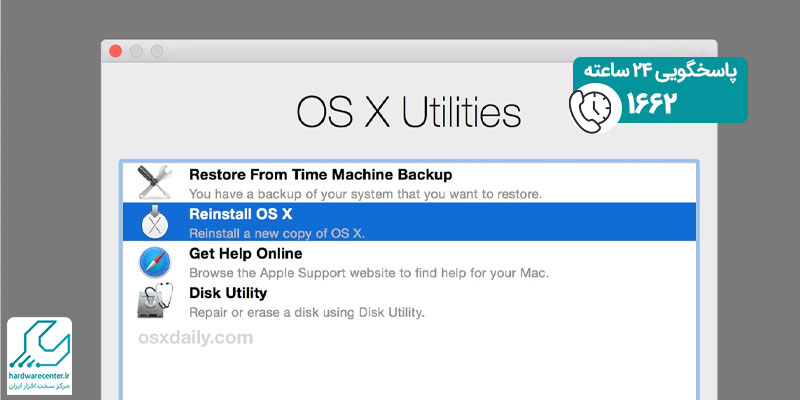
آیا ریست کردن آیمک تمام اطلاعات را حذف میکند؟
بله، ریست کردن آیمک به حالت کارخانه تمام اطلاعات، برنامهها و تنظیمات ذخیرهشده روی دستگاه را حذف میکند. این فرآیند سیستم را به وضعیت اولیه بازمیگرداند، بنابراین پیش از ریست حتماً از فایلهای مهم خود بکآپ بگیرید.