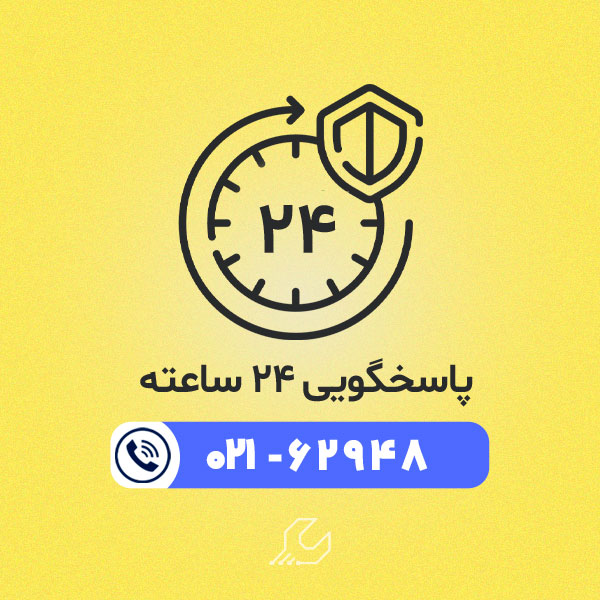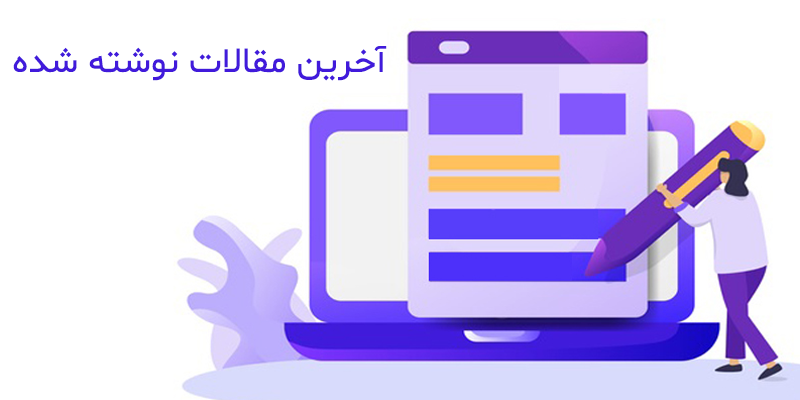مشکلات دوربین لپ تاپ اپل یکی از موارد رایجی است که ممکن است برای برخی از کاربران اتفاق بیفتد. خرابی وب کم مک بوک می تواند کاربران را با دردسر های متعددی روبرو کرده و برقراری تماس های ویدیویی یا برگزاری آموزش های آنلاین را با اختلال مواجه می سازد. تعمیر دوربین لپ تاپ اپل را باید با توجه به عیب یابی و نوع ایراد دستگاه انجام داد. در ادامه با نمایندگی اپل بیشتر به این مشکلات و راهکار های رفع آن اشاره می کنیم.

برخی مشکلات دوربین لپ تاپ اپل
با توجه به اینکه در حال حاضر اغلب دوره های آموزشی یا جلسات در ادارات و شرکت ها به صورت مجازی و آنلاین برگزار می شوند، مشکلات دوربین لپ تاپ اپل می تواند تمام امور روزانه کاربران را با اختلال روبرو کند. از این رو لازم است با دلایل بروز این ایراد و راهکار های برطرف کردن آن آشنا شوید. اگر به هر دلیل دوربین لپ تاپ اپل با مشکلات سخت افزاری مواجه شود لازم است برای تعمیر دوربین لپ تاپ اپل به کارشناسان تعمیر لپ تاپ اپل مراجعه نمایید.
روش های تعمیرات دوربین لپ تاپ اپل
جهت تعمیر دوربین لپ تاپ اپل ، لازم است موارد ذیل را بررسی نمایید و در صورت نیاز به تعمیر یا تعویض دوربین لپ تاپ اپل به نمایندگی تعمیرات اپل مراجعه کنید.
1. بررسی ظاهری لنز دوربین لپ تاپ اپل
یکی از دلایل خرابی وب کم مک بوک ممکن است به لنز دوربین بستگی داشته باشد. لازم است از اینکه چیزی روی لنز را نپوشانده و یا دچار آسیب و خراشیدگی نشده، اطمینان حاصل کرد. در صورتی که چیزی روی لنز است، آن را بردارید و سپس با دقت سطح لنز را با یک دستمال نرم و نخی تمیز کنید. اما در صورتی که هر گونه آسیب دیدگی یا شکستگی روی لنز دوربین مک بوک ایجاد شده باشد، توصیه می شود از مراکز تعمیر محصولات اپل کمک گرفته تا برای تعمیر یا تعویض دوربین لپ تاپ اپل اقدام نمایید.
2. بررسی دسترسی های دوربین لپ تاپ اپل
مورد دیگری که در هنگام بروز مشکلات دوربین لپ تاپ اپل باید بررسی گردد، دسترسی ها و تنظیمات مربوط به دوربین است. در صورتی که از سیستم عامل مک استفاده کرده باشید، اطلاع دارید که برای بار اول در زمان اجرای برنامه ها از شما جهت دسترسی درخواست می شود. چنانچه این دسترسی داده نشود، وب کم مک بوک کار نخواهد کرد. به همین منظور به تنظیمات دستگاه وارد شده و در منوی آن مجوز دسترسی مربوط به دوربین را مورد بررسی قرار داده و در صورت نیاز، آن را فعال سازی نمایید. با انجام این عملیات دیگر نیازی به تعمیر دوربین مک بوک نخواهید داشت.
همچنین این مطلب می تواند برای شما مفید باشد : تعمیر دوربین موبایل اپل
3. لغو کردن پردازش های VCD Assistant و Apple Camera Assistant در لپ تاپ اپل
دو پردازشی که کار کردن وب کم مک بوک به آن ها بستگی دارد، شامل VCD Assistant و Apple Camera Assistant هستند. در صورتی که در اجرای یکی از این پردازش ها اختلال ایجاد شود، مشکلات دوربین لپ تاپ اپل رخ می دهد و دوربین کار نمی کند.
به منظور برطرف کردن خرابی وب کم مک بوک، لازم است این پردازش ها را به صورت دستی لغو کنید. از این رو ابتدا اقدام به راه اندازی Terminal مک کرده و سپس دستور sudo killall VDCAssistant;sudo killall AppleCameraAssistant را وارد نمایید و Enter کنید. سپس اقدام به تایپ پسورد ادمین سیستم خود کرده و مجددا برای دسترسی به دوربین لپ تاپ اپل اقدام نمایید.
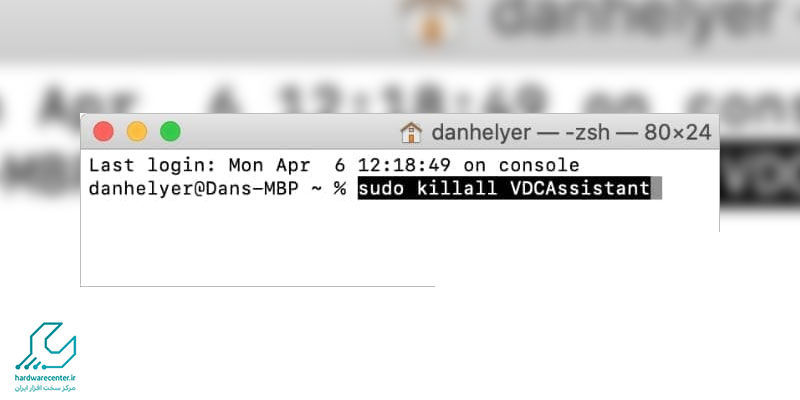
4. حذف کردن برنامه های خاص در لپ تاپ اپل
ممکن است دلیل ایجاد مشکلات دوربین لپ تاپ اپل پس از نصب برنامه های خاصی اتفاق افتاده باشد. در این صورت لازم است برنامه مورد نظر را چک کنید و در قسمت مربوط به تنظیمات برنامه نصب شده، گزینه مربوط به وب کم مک بوک را مورد بررسی قرار دهید. چنانچه از این برنامه های دردسر ساز در سیستم خود دارید و نیاز چندانی به آن ندارید، اقدام به حذف آن ها کنید.
5. بررسی قابلیت Screen Time در لپ تاپ اپل
قابلیت Screen Time یکی از ویژگی های کاربردی در لپ تاپ اپل است که به عنوان یک کمک جهت استفاده از سیستم عامل مک و برنامه های آن محسوب می شود. این قابلیت دستور العمل هایی دارد که می تواند برای والدین بسیار کاربردی بوده و فعال کردن آن، به کنترل فرزندان کمک بسیاری کند.
در صورتی که مشکلات دوربین لپ تاپ اپل اتفاق افتاد، یکی از گزینه های احتمالی، محدود شدن آن از طریق قابلیت Screen Time توسط والدین است. به همین منظور می توانید به قسمت تنظیمات مک بوک رفته و گزینه camera system preferences را انتخاب کنید. سپس با انتخاب Screen Time به بخش Privacy بروید و تنظیمات آن را فعال یا غیر فعال نمایید.
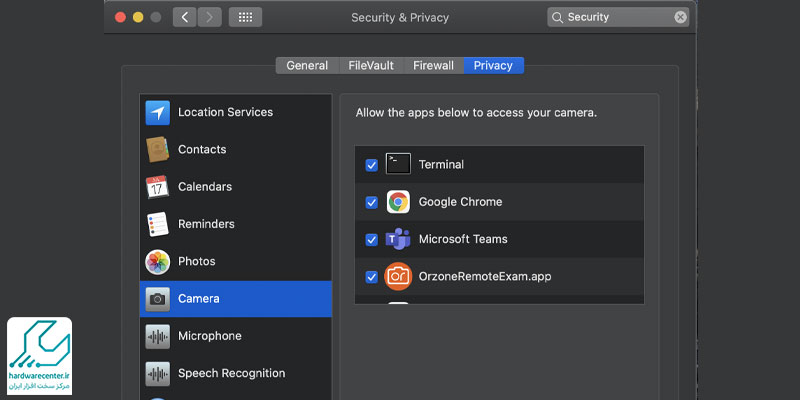
6. راه اندازی مجدد لپ تاپ اپل
به عنوان آخرین راهکار برای تعمیر دوربین لپ تاپ اپل باید امتحان کنید، راه اندازی مجدد مک بوک است. به همین منظور ابتدا روی منوی اپل کلیک کرده و پس از آن اقدام به انتخاب گزینه Restart کنید. سپس پنجره ای نمایش داده می شود که می توانید تیک کنار گزینه را برداشته و در نهایت روی گزینه Restart کلیک کنید و صبر کنید سیستم شما دوباره راه اندازی شود و رفع مشکل را بررسی کنید.
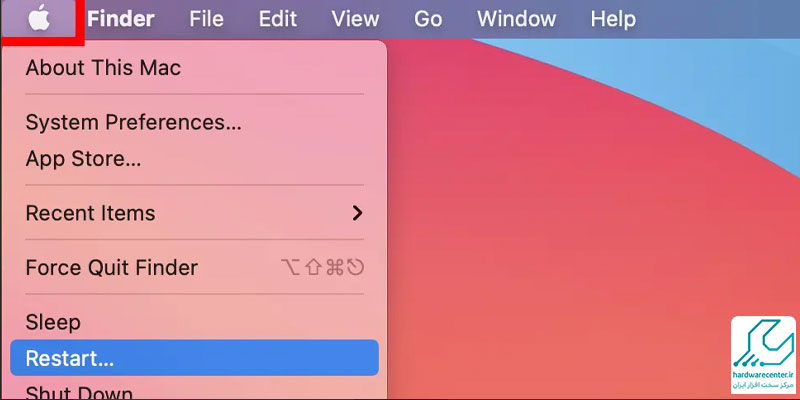
تعویض دوربین لپ تاپ اپل
تعویض دوربین لپتاپهای اپل، مانند مکبوکها، یک فرآیند حساس و تخصصی است زیرا دوربین معمولاً به صورت یکپارچه با قاب بالای نمایشگر نصب شده و در کنار میکروفن و حسگرهای دیگر قرار دارد. دسترسی به آن نیازمند باز کردن دقیق قاب بالای نمایشگر و جدا کردن کابلهای ظریف اتصال است.
هرگونه آسیب به کابلها یا قطعات کناری میتواند عملکرد دستگاه را مختل کند. به همین دلیل، تعویض دوربین تنها باید توسط مراکز مجاز یا تکنسینهای ماهر انجام شود. هزینه این کار بسته به مدل مکبوک و دسترسی به قطعه جایگزین متفاوت است و معمولاً شامل قیمت قطعه و خدمات نصب میشود.
هزینه تعمیر دوربین مک بوک
هزینه تعمیر دوربین لپتاپ اپل به عوامل مختلفی بستگی دارد، از جمله مدل مکبوک، نوع مشکل (سختافزاری یا نرمافزاری)، هزینه قطعات و اجرت تعمیر. اگر مشکل به دلیل اشکالات نرمافزاری باشد، معمولاً با بهروزرسانی سیستمعامل یا تنظیمات دوربین حل میشود و نیازی به هزینه تعمیر ندارد. اما در صورت خرابی سختافزاری مانند آسیب به ماژول دوربین، کابل اتصال یا برد دستگاه، هزینه تعمیر بسته به میزان خرابی و مدل مکبوک متفاوت خواهد بود. برای دریافت قیمت دقیق، بهتر است دستگاه را به یک مرکز تعمیرات مجاز اپل برده و پس از بررسی دقیق، هزینه نهایی را استعلام کنید.