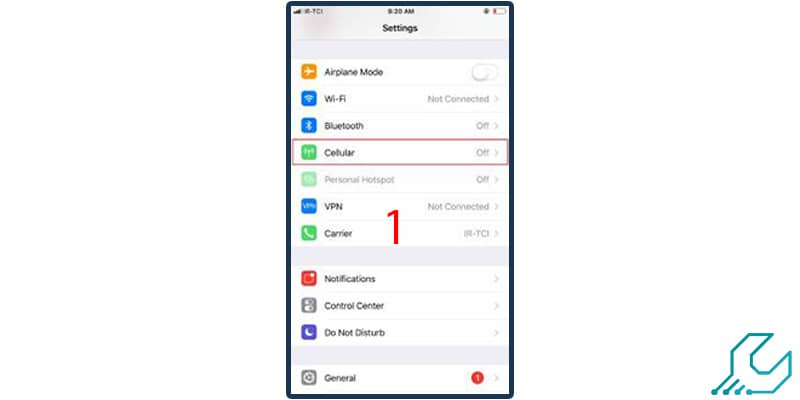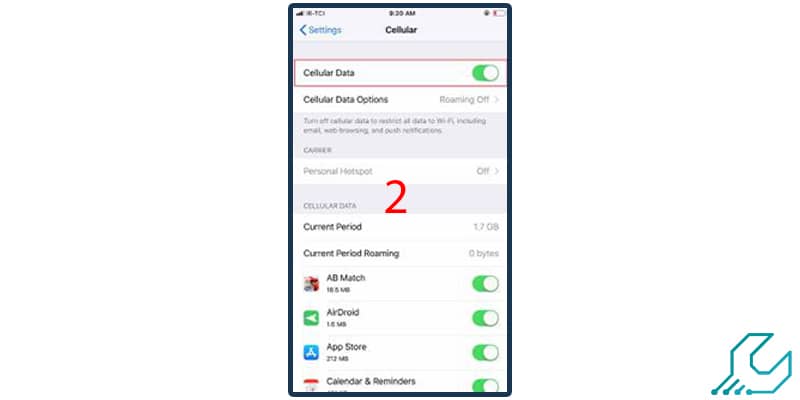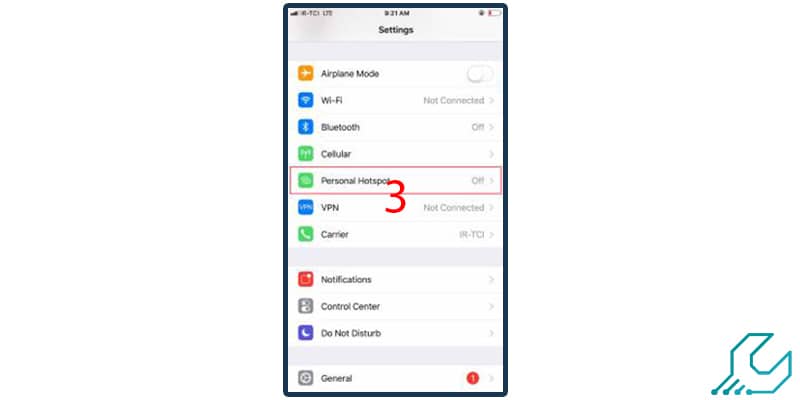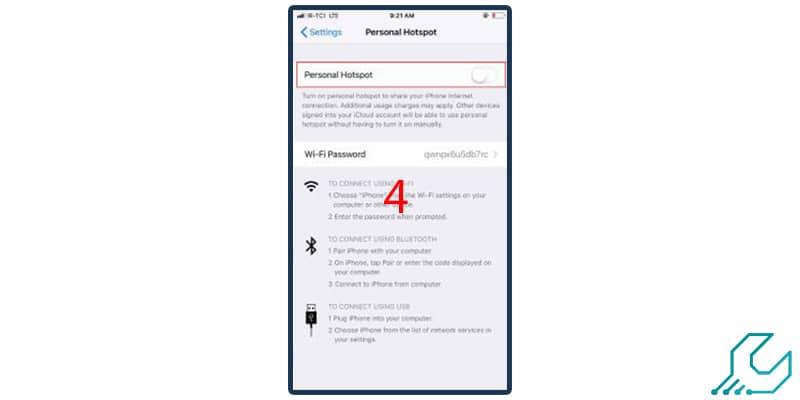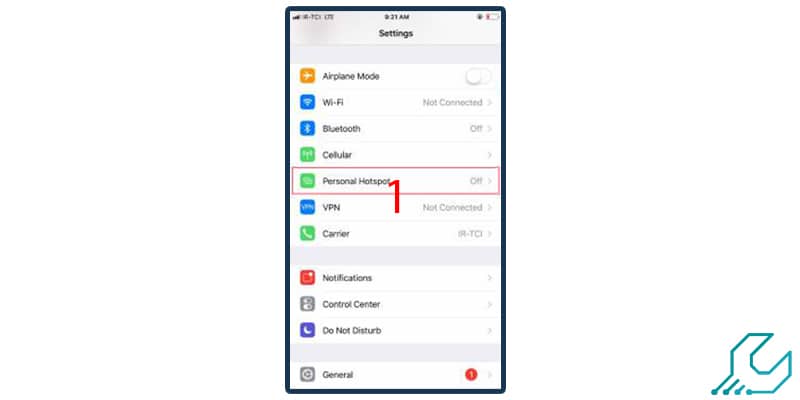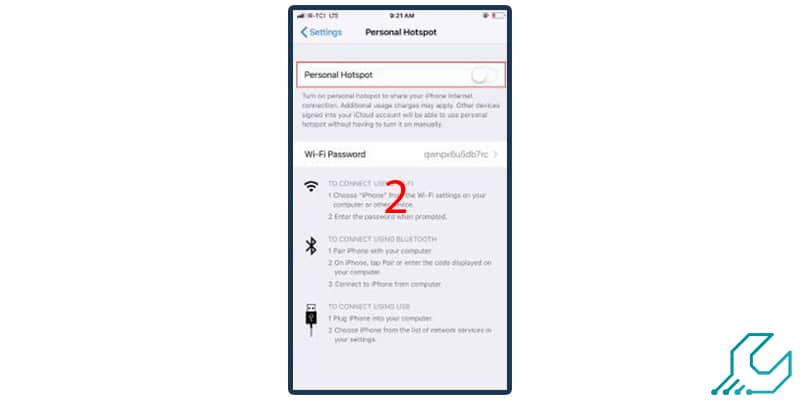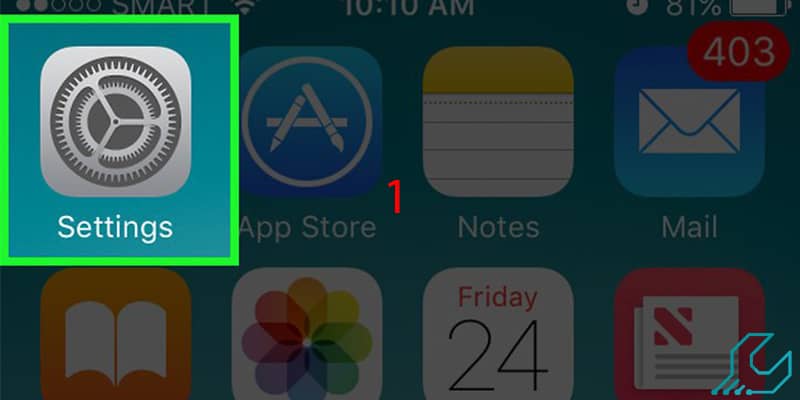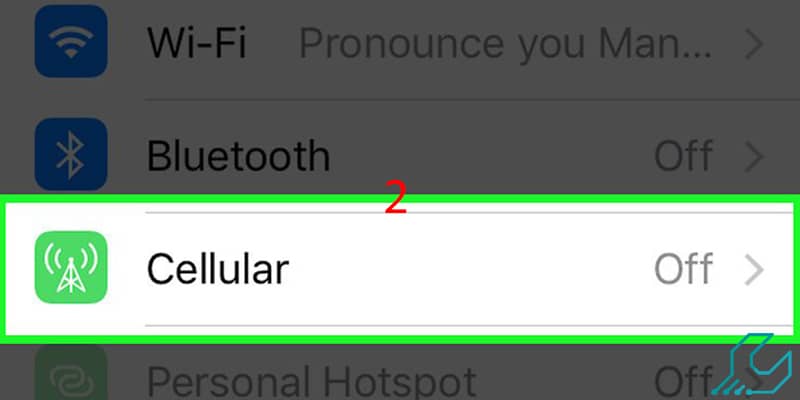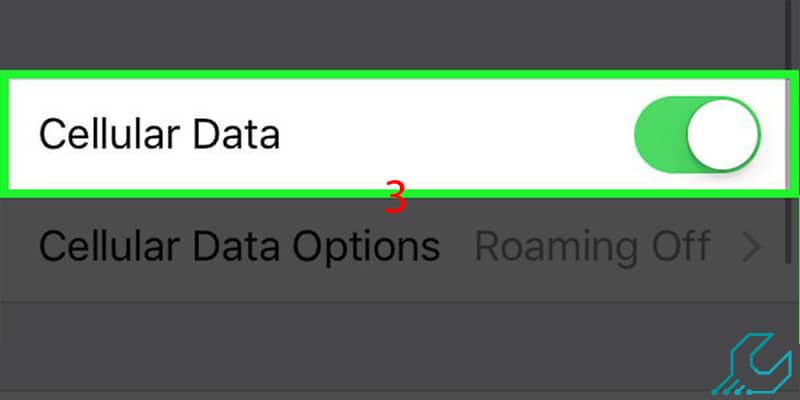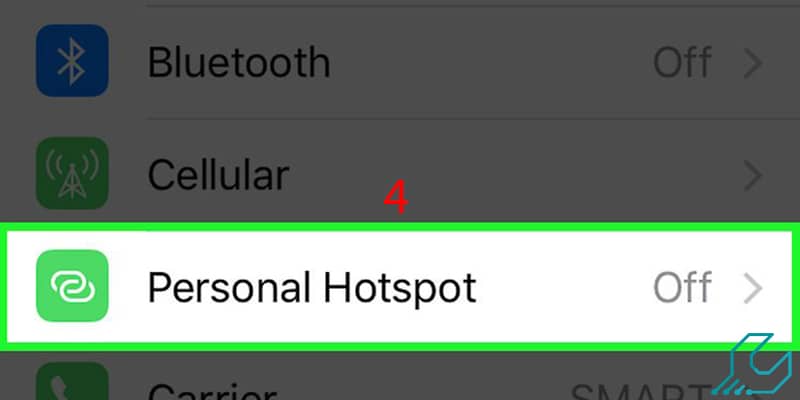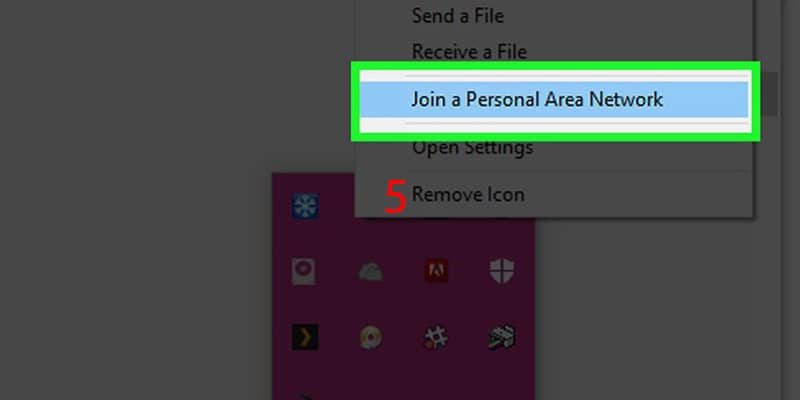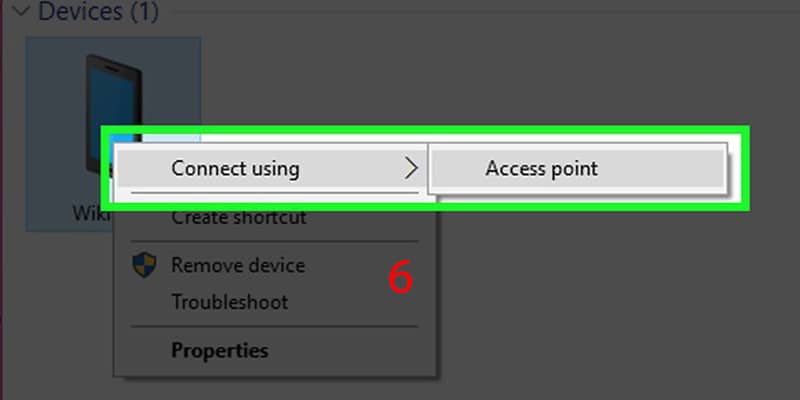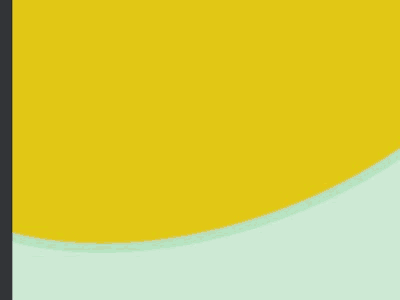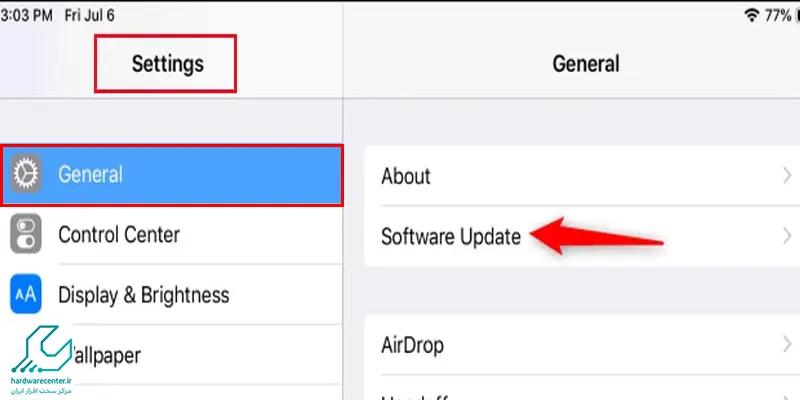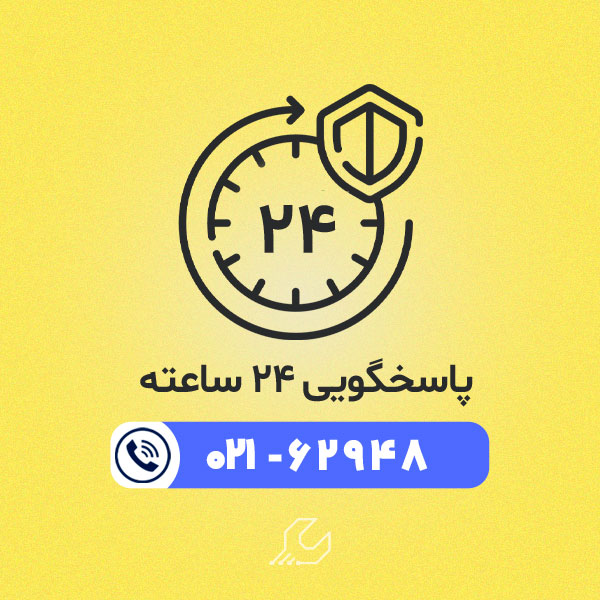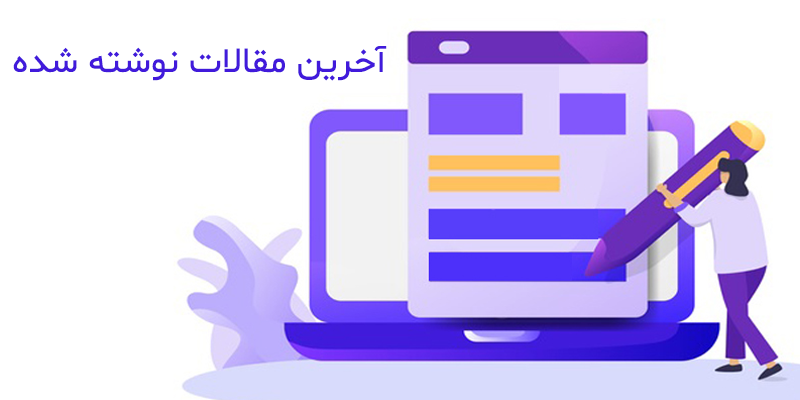شاید برای شما نیز اتفاق افتاده باشد که به خاطر دلایلی نظیر تمام شدن اینترنت کامپیوتر، تمام شدن شارژ خط اینترنت و یا اختلال ISP نیاز به استفاده از اینترنت گوشی خود داشته باشید. استفاده از اینترنت گوشی توسط کامپیوتر و لپ تاپ امکان پذیر است اما متناسب با سیستم عامل گوشی شما متفاوت است. برای وصل شدن به اینترنت توسط گوشی با توجه به این که سیستم عامل شما اندروید و یا IOS است، شرایط فرق می کند. در این قسمت قصد داریم به بررسی وصل کردن اینترنت آیفون به کامپیوتر و لپ تاپ بپردازیم.
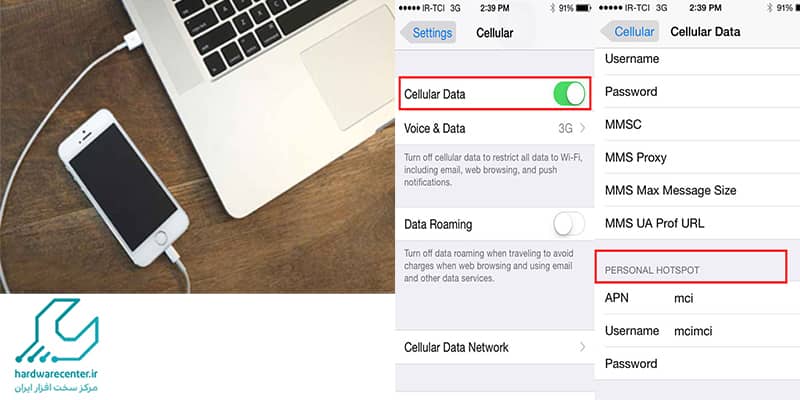
اتصال اینترنت آیفون به کامپیوتر و لپ تاپ توسط کابل USB
رایج ترین و ساده ترین راه برای وصل کردن اینترنت آیفون به کامپیوتر، استفاده از کابل USB می باشد. در این بخش قصد داریم به آموزش وصل کردن اینترنت آیفون به کامپیوتر توسط کابل بپردازیم.
در وهله اول مطمئن شوید که آخرین ورژن iTunes را روی دستگاه خود نصب کرده اید.
قسمت USB کابل را به کامپیوتر متصل کنید و قسمت دیگر را به گوشی خود وصل کنید.
حال باید وارد بخش تنظیمات گوشی آیفون خود شوید.
گزینه Cellular را انتخاب کرده و در صفحه ی به نمایش گذاشته شده گزینه Cellular Data را انتخاب کنید.
پس از انجام مراحل فوق بار دیگر به بخش تنظیمات باز گردید و گزینه Personal Hotspot را بزنید.
صفحه ای برای شما باز می شود که در آن باید گزینه Personal Hotspot را فعال کنید.
حال اتصال بین آیفون و کامپیوتر شما برقرار شده است. به راحتی می توانید با باز کردن یک صفحه ی مرورگر از اتصال خود به اینترنت اطمینان حاصل کنید.
نحوه اتصال اینترنت آیفون به لپ تاپ با بلوتوث
روش دیگر وصل کردن اینترنت آیفون به کامپیوتر، استفاده از بلوتوث می باشد. برای برقراری اتصال بین کامپیوتر و آیفون به وسیله بلوتوث باید مطابق با فرآیند ذکر شده در ادامه عمل کنید.
ابتدا باید وارد تنظیمات دستگاه خود شوید. سپس باید بخش Personal Hotspot را انتخاب کنید.
در صفحه ی به نمایش گذاشته شده نیز باید گزینه Personal Hotspot را انتخاب و آن را فعال کنید.
حال گوشی آیفون شما همچون یک مودم عمل کرده و شما می توانید با رایانه، لپ تاپ و هر سیستم قابل اتصال دیگری به آن متصل شوید.
اتصال اینترنت آیفون به کامپیوتر و لپ تاپ به وسیله WiFi
این نوع اتصال بعد از اتصال به وسیله کابل رایج ترین نوع اتصال می باشد. برای وصل کردن اینترنت آیفون به کامپیوتر و لپ تاپ به کمک WiFi باید مراحلی که در ادامه ذکر می شود را مرحله به مرحله انجام دهید.
در قدم اول باید بلوتوث آیفون خود را روشن کنید. سپس باید وارد بخش تنظیمات بشوید.
در قسمت تنظیمات باید گزینه Cellular Data را در بخش Cellular فعال کنید.
سپس همچون روش های قبلی باید گزینه Personal Hotspot را فعال کنید.
حال نوبت به فعال سازی بلوتوث کامپیوتر خودتان می رسد. روی آیکون بلوتوث کلیک کنید و پس از باز شدن پنجره جدید گزینه Join a Personal Area Network را انتخاب کنید.
پس از فعال سازی این بخش، صفحه ی جدیدی برای شما باز می شود. در قسمت بالا سمت چپ این صفحه، گزینه ای تحت عنوان Add a Device وجود دارد.
حال صفحه ای برای شما به نمایش گذاشته می شود که نشان دهنده دستگاه های اطراف سیستم شما می باشد. گوشی خود را از میان دستگاه های مختلف انتخاب کرده و روی گزینه Next کلیک کنید. در مرحله بعد کد امنیتی خاصی در سیستم و گوشی شما نشان داده می شود. حال باید این کدها را درست وارد کنید تا دو دستگاه به هم متصل شوند. پس از انجام کار خود روی گزینه Pair کلیک کنید.
بعد از انجام مراحل فوق باید روی گزینه Yes کلیک کرده و دیوایس خود را پیدا کرده و آن را انتخاب و راست کلیک کنید. پس از راست کلیک، گزینه های متعددی برای شما به نمایش گذاشته می شود. روی گزینه Connect Using کلیک کرده و Access Point را انتخاب کنید. حال اتصال شما برقرار شده است. برای اطمینان می توانید از یک مرورگر برای تست اتصال استفاده کنید.
حل مشکل عدم اتصال اینترنت آیفون به لپ تاپ
وقتی آیفون به اینترنت وصل است اما نمیتوان از آن برای اشتراکگذاری اینترنت با لپتاپ استفاده کرد، معمولاً مشکلی در ارتباط بین دو دستگاه وجود دارد. این مشکل ممکن است به دلیل محدودیتهای نرمافزاری، تنظیمات نادرست شبکه، یا شناسایی نشدن صحیح آیفون توسط سیستمعامل لپتاپ رخ دهد.
در برخی موارد نیز اتصال ناپایدار یا استفاده از کابل غیراصل میتواند مانع از انتقال اینترنت شود. گاهی آیفون اجازه اشتراکگذاری نمیدهد یا لپتاپ نمیتواند اطلاعات شبکه را بهدرستی دریافت کند. بهروزرسانی نبودن سیستمعامل یا درایورهای لپتاپ نیز میتواند باعث بروز این مسئله شود. در چنین شرایطی، با بررسی تنظیمات و اطمینان از سازگاری کامل بین دو دستگاه، معمولاً میتوان مشکل را برطرف کرد و اتصال اینترنت را برقرار نمود
1- ریبوت کردن
اولین راه حلی که باید برای برطرف کردن مشکل عدم اتصال اینترنت آیفون به لپ تاپ امتحان کنید، ریبوت کردن است. برای انجام این کار می توانید موبایل و کامپیوتر را خاموش نمایید تا فرآیند ریبوت انجام شود.
2- تغییر رمز Hotspot
روش بعدی تغییر دادن پسورد Hotspot است که به این منظور باید مراحل زیر را انجام دهید:
- وارد قسمت تنظیمات شده و گزینه Personal Hotspot را برگزینید.
- سپس در بخش Wi-Fi Password پسورد جدیدی را برای اینترنت انتخاب نمایید.
- اکنون وارد تنظیمات وای فای ویندوز شده و رمز جدید را اعمال کنید.
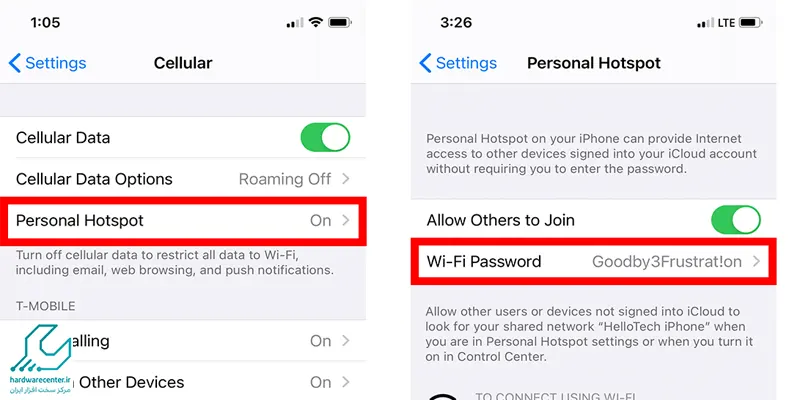
3- فراموشی شبکه
روش دیگر این است که پس از ورود به منوی وای فای بر روی شبکه مورد نظر کلیک کرده و گزینه Forget را برگزینید. پس از آن کامپیوتر را یک بار خاموش روشن کرده و مجدداً تلاش کنید که به اینترنت وصل شوید.
4- بروزرسانی سیستم عامل iOS و ویندوز
گاهی اوقات مشکل اتصال اینترنت آیفون به لپ تاپ به خاطر قدیمی بودن سیستم عامل آی او اس یا ویندوز پیش می آید. در این موارد آپدیت سیستم عامل می تواند به شما کمک کند. به این منظور از طریق بخش تنظیمات تلفن هوشمند خود روی گزینه General بزنید. سپس Software Update را انتخاب کنید.
برای بروزرسانی سیستم عامل رایانه خود نیز وارد بخش Update & Security شده و نسخه جدید ویندوز را نصب نمایید.
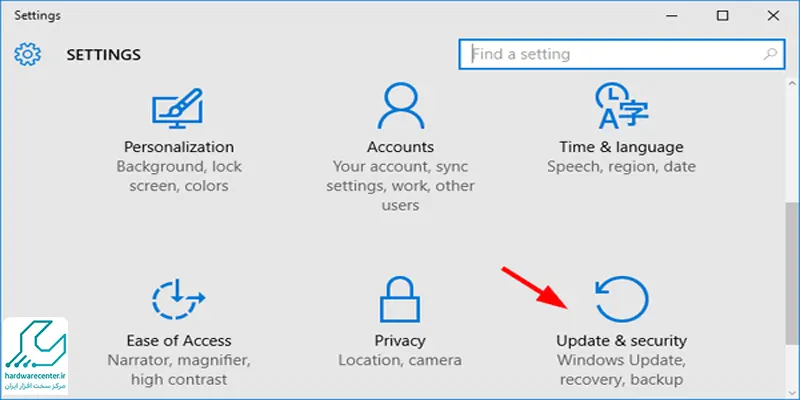
در این قسمت سعی شد تا اطلاعات کاملی در زمینه وصل کردن اینترنت آیفون به کامپیوتر در اختیار شما عزیزان قرار گیرد. در صورت بروز هرگونه مشکل در اتصال اینترنت آیفون به لپ تاپ یا کامپیوتر، می توانید با نمایندگی تعمیرات آیفون به شماره 02162948 تماس حاصل کنید. مشاوران خبره ما همه روزه آماده مشاوره و خدمت رسانی به شما عزیزان می باشند.
اجازه دهید لوازم جانبی متصل شود
هنگام اتصال آیفون خود به لپ تاپ، آیفون شما ممکن است از شما بپرسد که آیا می خواهید به این وسیله جانبی اجازه اتصال دهید یا خیر. اگر چنین است، اجازه دهید تا متصل شود و در غیر اینصورت برای تغییر این تنظیمات:
- منوی Apple > System Settings را انتخاب کنید.
- روی Privacy & Security کلیک کنید.
- به پایین بروید و روی منوی بازشو در کنار «Allow accessories to connect» کلیک کنید، سپس گزینه مورد نظر خود را انتخاب کنید.
دلایل عدم اتصال هات اسپات آيفون به لپ تاپ
دلایل عدم اتصال هات اسپات آیفون به لپ تاپ و راه حل های آن:
مشکلات مربوط به آیفون:
- هات اسپات خاموش است:
- به تنظیمات > هات اسپات شخصی بروید و مطمئن شوید که هات اسپات شخصی روشن است.
نام و رمز عبور هات اسپات اشتباه است:
- نام و رمز عبور هات اسپات را در تنظیمات آیفون خود بررسی کنید.
- در صورت نیاز، نام و رمز عبور را بازنشانی کنید.
بلوتوث یا وای فای آیفون خاموش است:
- برای عملکرد هات اسپات، بلوتوث یا وای فای باید روشن باشد.
- به تنظیمات > Wi-Fi یا Bluetooth بروید و آنها را روشن کنید.
حالت هواپیما روشن است:
- روشن بودن حالت هواپیما تمام اتصالات بی سیم را، از جمله هات اسپات، غیرفعال می کند.
- به تنظیمات > حالت هواپیما بروید و آن را خاموش کنید.
آیفون به شبکه دیگری متصل است:
- مطمئن شوید که آیفون شما به طور تصادفی به شبکه Wi-Fi دیگر متصل نیست.
- به تنظیمات > Wi-Fi بروید و مطمئن شوید که فقط به هات اسپات خود متصل هستید.
اشکال نرم افزاری:
- اگر هیچ کدام از موارد دیگر مشکل را حل نکرد، ممکن است اشکال نرم افزاری در آیفون شما وجود داشته باشد.
- آیفون خود را به آخرین نسخه iOS آپدیت کنید.
تنظیمات اولیه برای اتصال اینترنت آیفون به لپتاپ
پیش از اتصال اینترنت آیفون به لپتاپ، لازم است چند نکته مهم را بررسی کنید. ابتدا اطمینان حاصل کنید که تنظیمات مربوط به اپراتور تلفن همراه (APN) بهدرستی در آیفون شما اعمال شده باشد. این تنظیمات که برای هر اپراتور متفاوت است، از سایت یا پشتیبانی شرکت ارائهدهنده خدمات قابل دریافت است و در صورت تعریف نشدن آن، امکان ایجاد هات اسپات وجود نخواهد داشت.
همچنین باید مطمئن شوید که خط تلفن همراه شما دارای اینترنت فعال است، زیرا بدون اینترنت، اشتراکگذاری آن با لپتاپ ممکن نیست. در نهایت، به وضعیت باتری گوشی توجه کنید؛ ایجاد نقطه اتصال (هات اسپات) مصرف باتری را افزایش میدهد، بنابراین بهتر است گوشی را پیش از شروع بهطور کامل شارژ کرده یا به شارژر متصل کنید. رعایت این موارد باعث میشود اتصال اینترنت آیفون به لپتاپ بهراحتی و بدون مشکل انجام شود.
علت وصل نشدن لپ تاپ به اینترنت گوشی آیفون
وصل نشدن لپتاپ به اینترنت هاتاسپات آیفون میتواند به دلایل مختلفی رخ دهد. یکی از دلایل رایج، فعال نبودن هاتاسپات در آیفون است که ممکن است بهطور ناخواسته غیرفعال شده باشد. همچنین، ممکن است تنظیمات شبکه در آیفون دچار اختلال شده یا نیاز به بازنشانی داشته باشد.
در برخی موارد، مشکلات نرمافزاری در لپتاپ یا تداخل با فایروال و آنتیویروسها میتواند مانع اتصال شود. همچنین، برخی اپراتورهای تلفن همراه ممکن است محدودیتهایی در استفاده از هاتاسپات اعمال کنند که بر اتصال تأثیر میگذارد. برای بررسی و رفع این مشکلات، میتوانید به مرکز ما مراجعه کنید.
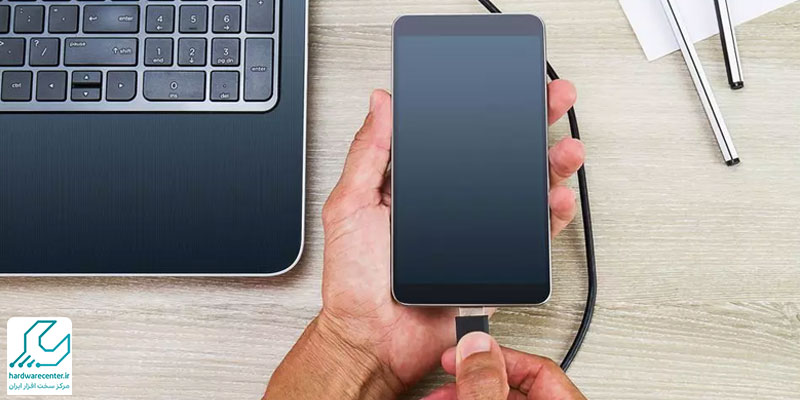
چرا لپتاپ آیفون را به عنوان هاتاسپات شناسایی نمیکند؟
اگر لپتاپ شما آیفون را به عنوان هاتاسپات شناسایی نمیکند، ممکن است دلایل مختلفی در میان باشد. ابتدا اطمینان حاصل کنید که گزینه Personal Hotspot در تنظیمات آیفون فعال شده باشد. گاهی اوقات لازم است آیفون را یکبار خاموش و روشن کرده یا تنظیمات شبکه را ریست کنید.
از طرف دیگر، بررسی کنید که لپتاپ شما بهروز باشد، بهویژه درایورهای کارت شبکه یا وایفای. در برخی موارد نیز، نیاز است شبکه قبلی آیفون را از لیست وایفای حذف و دوباره به آن متصل شوید. استفاده از کابل USB یا بلوتوث هم میتواند روش جایگزین برای اشتراکگذاری اینترنت باشد.