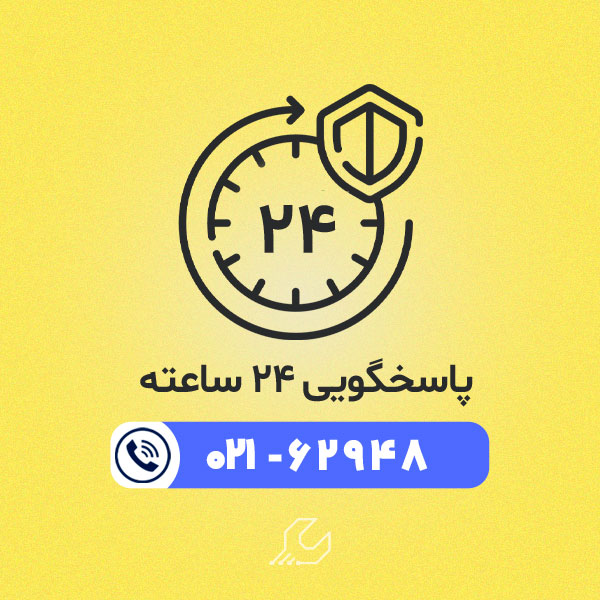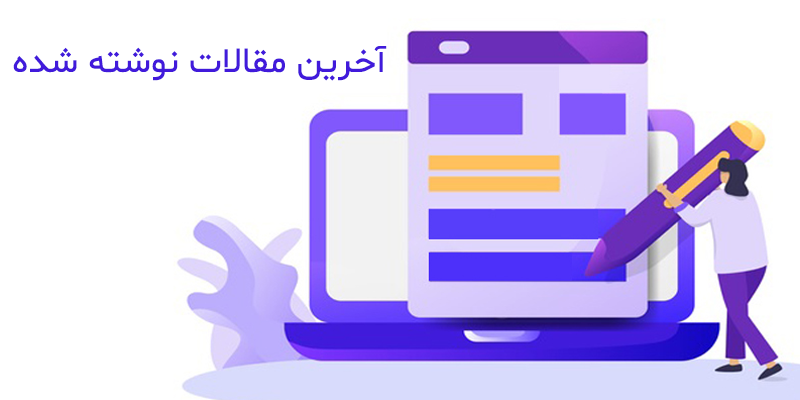انتقال فایل از آیفون به کامپیوتر یا برعکس ، همیشه برای کاربران یک مشکل بزرگ محسوب می شود زیرا به دلیل امنیت بالایی که در سیستم عامل ios وجود دارد ، جابه جا کردن فایل از آیفون به کامپیوتر و از کامپیوتر به آیفون به راحتی قابل انجام نیست ؛ بنابراین برای انجام این کار باید از روش های خاصی استفاده کرد ، یکی از بهترین روش های انتقال فایل از آیفون به کامپیوتر با Easeus است.
شرکت EaseUs مدتهاست که در زمینه هایی مانند: ارائه راهکارهای مناسب برای انتقال فایل بین گجت های مختلف ، ریکاوری فایل های از دست رفته ، فعالیت می کند و در این راستا نیز عملکرد فوق العاده ای داشته است ؛ همچنین رضایت مشتریان از نرم افزارها و ابزارهایی که ارائه کرده بسیار بالا بوده و همین موضوع نیز ثابت می کند که شرکت EaseUs در مسیر درستی در حال پیشروی است.
حال که به خوبی با شرکت فوق آشنایی پیدا کردید بهتر است به سراغ آموزش انتقال فایل از آیفون به کامپیوتر با نرم افزار EaeUs MobiMover برویم.
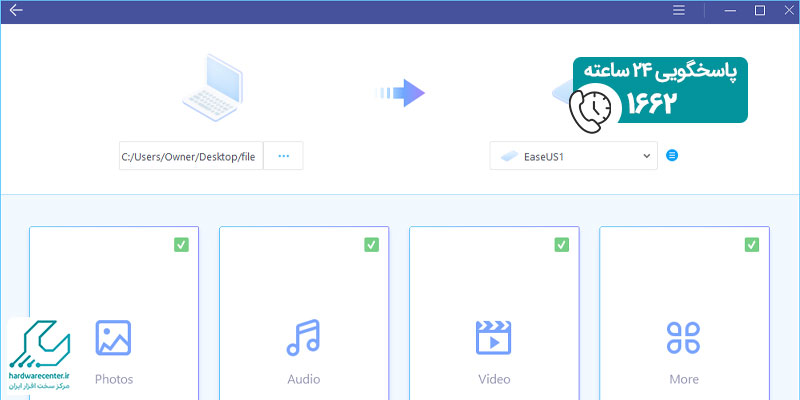
انتقال فایل از گوشی آیفون به کامپیوتر با برنامه EaseUs MobiMover
از این نرم افزار برای دو کار مهم در سیستم عامل ios استفاده می شود که عبارتند از:
- انتقال فایل از آیفون به کامپیوتر یا برعکس
- انتقال فایل بین دو گوشی آیفون یا دو سیستم عامل ios ( این مورد بیشتر زمانی استفاده می شود که مثلا شما یک موبایل یا تبلت جدید اپل خریداری کرده اید و می خواهید اطلاعات ذخیره شده روی گوشی یا تبلت اپل قبلی خود را به موبایل یا تبلت جدید منتقل کنید)
حال برای انتقال فایل از گوشی آیفون به کامپیوتر با EaseUs باید به چه صورتی عمل کنیم؟ برای این کار کافیست مراحل زیر را به ترتیب انجام دهید:
این مقاله را از قلم نیندازید : آموزش انتقال مکالمات اپلیکیشن واتساپ از اندروید به آیفون
- ابتدا به اپ استور یا سایت های معتبر مراجعه کرده و یک نسخه از برنامه EaseUs MobiMover را دانلود کنید.
نکته : توجه داشته باشید که برای این نرم افزار دو نسخه رایگان و پیشرفته (غیر رایگان) وجود دارد ، اما تفوت چندانی بین این دو نسخه وجود ندارد و هر دوی آنها کار انتقال فایل را بین سیستم عامل ios و کامپیوتر شما انجام می دهند ؛ تنها تفاوت بین این دو نسخه این است که کاربران نسخه غیر رایگان ، تمامی آپدیت های بعدی نرم افزار که در آینده منتشر می شوند را به طور خودکار و بدون نیاز به پرداخت هزینه ، دریافت خواهند کرد.
اکنون پس از دانلود و نصب برنامه روی دستگاه خود یکی از دو گزینه PC to iDevice یا iDevice to PC را انتخاب کنید. هر یک از این دو گزینه دارای معنای خاص خود هستند که عبارتند از:
- گزینه PC to iDevice : از این گزینه زمانی برای استفاده می شود که می خواهید فایل های مورد نظرتان را از کامپیوتر به آیفون یا آیپد منتقل کنید.
- گزینه iDevice to PC : این گزینه نیز زمانی استفاده می شود که بخواهید فایل های خود را از آیفون یا آیپد به کامپیوتر، منتقل کنید.
- در مرحله سوم از فرایند انتقال فایل از آیفون به کامپیوتر با EaseUs ، باید نوع فایلی را که تمایل دارید انتقال داده شود ، انتخاب کنید ؛ مثلا اگر می خواهید تمامی فایل ها مانند: عکس ، فیلم ، موزیک و اسنادی که در دستگاه شما قرار دارند را به کامپیوتر منتقل کنید باید تیک هر چهار گزینه Photos
- Video , Audio و More را بزنید. ( این گزینه ها در تب Click Transfer قرار دارند و در واقع با ورود به این تب شما می توانید به قسمت مدیریت فایل ها ، دسترسی پیدا کنید.)
- در مرحله آخر از فرایند انتقال فایل از گوشی یا تبلت آیفون به کامپیوتر با برنامه EaseUs MobiMover ، کافیست بر روی گزینه Transfer کلیک کرده تا دستور انتقال فایل بین دو دستگاه اجرا شود. ( انجام این پروسه بنا به حجم فایل هایی که قصد انتقال آنها را دارید ممکن است در زمان های متفاوتی طول بکشد.)
این مقاله برای شما مفید است : فعال کردن برنامه های اد بلاکر ( Add Blocker ) در آیفون
نکته: جالب است بدانید که نرم افزار EaseUs MobiMover فقط مختص به لپ تاپ های با سیستم عامل ios نیست یعنی این نرم افزار را می توان بر روی سیستم عامل ویندوز نیز نصب کرد ؛ به عبارتی دیگر اگر قصد دارید ، فایل های خود را از آیفون به ویندوز منتقل کنید نیز می توانید از این برنامه استفاده کنید.