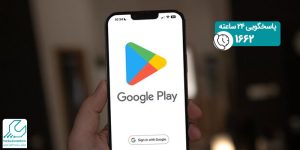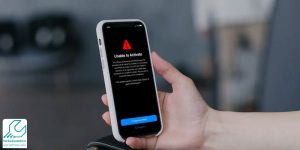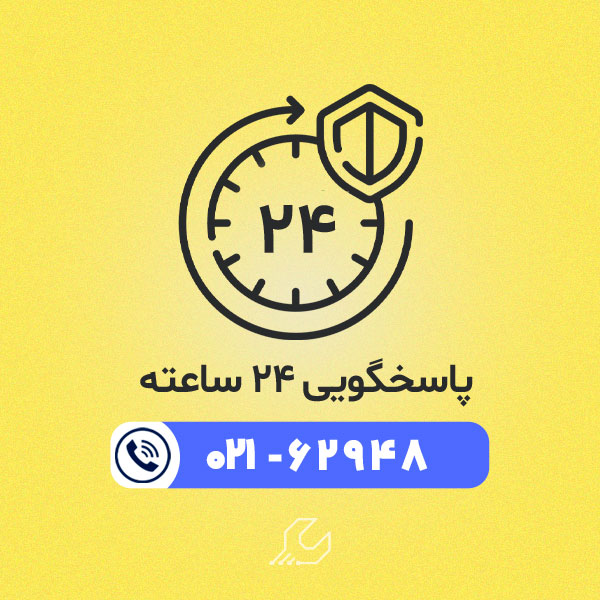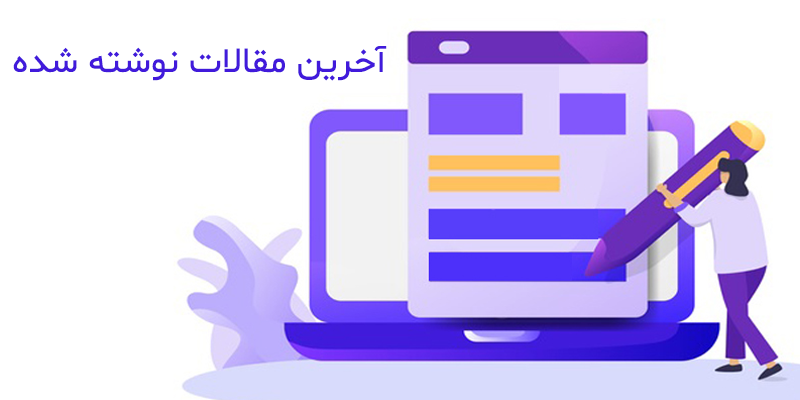حتما برای شما هم تا کنون پیش آمده که با خود می گویید کمی در فضای مجازی و اینترنت جست و جو کنم و بعد به کارهایم برسم ، اما ناگهان متوجه می شوید چند ساعت است که وقت خود را در فضای نت هدر داده اید. به همین جهت کمپانی اپل قابلیتی به نام اسکرین تایم روی گوشی های خود قرار داده و ما نیز در ادامه قصد داریم آموزش استفاده از قابلیت Screen Time در آیفون به طور کامل برایتان توضیح دهیم.
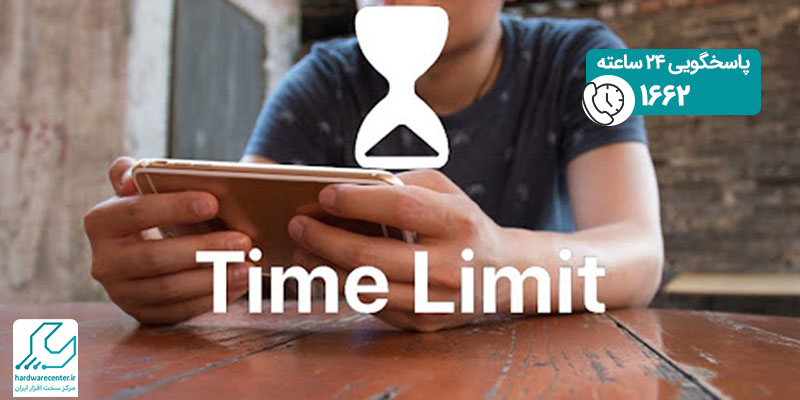
قابلیت اسکرین تایم در آیفون چیست؟
قبل از آشنایی با نحوه استفاده از Screen Time در آیفون بهتر است بیشتر با این ویژگی آشنا شوید. اسکرین تایم ابتدا در سال 2018 توسط اپل بر روی گوشی ها ارائه شد. و اولین نسخه ای که چنین ویژگی داشت ، iOS12 بود ؛ بعدها در نسخه iOS13 امکانات بیشتری به آن افزوده شد. به طور کل اسکرین تایم به دلیل جلوگیری از اعتیاد روز افزونی که کاربران به اینترنت و شبکه های اجتماعی پیدا کرده اند در آیفون ارائه گردید.
زیرا به کمک این ویژگی کاربر می تواند متوجه شود دقیقا چه مدت زمانی را در چه شبکه اجتماعی صرف کرده تا بعد جلوی چنین امری راحت تر بگیرد. البته آموزش استفاده از قابلیت Screen Time در آیفون فقط برای چنین موردی کاربرد ندارد بلکه به کمک آن می توانید مدت استفاده از گوشی را هم مدیریت کنید و در افزایش عمر مفید آن تاثیر گذار باشید.
نکته : اسکرین تایم ، یک اپلیکیشن مجزا نیست و فقط کافیست طبق مراحلی که در ادامه برایتان خواهیم گفت پیش بروید تا فعال گردد.
این مقاله را از دست ندهید : تعمیرات موبایل اپل در محل
نحوه فعال کردن Screen Time در آیفون
- ابتدا و قبل اینکه بخواهیم بدانیم چطور از اسکرین تایم در گوشی آیفون استفاده کنیم؟ یا آن را فعال نماییم ، باید دستگاه به آخرین نسخه iOS آپدیت کنید.
- حال جهت فعال سازی وارد Settings شوید.
- به قسمت Screen Time بروید.
- روی عبارت Turn on Screen Time کلیک کنید.
- یک صفحه جدید باز می شود ، در آنجا بر روی Continue بزنید.
- سپس دو گزینه This is My iPhone ( گوشی متعلق به من است ) و This is My Child’s iPhone ( گوشی متعلق به فرزند من است ) مقابلتان ظاهر می شود که بسته به نیاز خود باید یکی از آنها را انتخاب نمایید.
- با انتخاب یکی از گزینه های فوق ، قابلیت اسکرین تایم برای آیفون مورد نظر روشن خواهد شد.
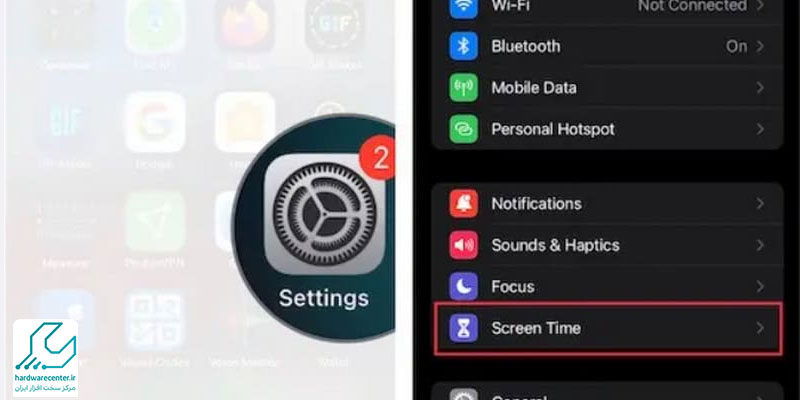
کاربرد و معرفی قسمت های مختلف Screen Time در آیفون
Screen Time در آیفون ابزاری کاربردی برای مدیریت زمان استفاده از دستگاه و افزایش آگاهی درباره رفتار دیجیتالی است. این بخش به شما امکان میدهد تا مشاهده کنید چقدر وقت صرف برنامهها، وبسایتها و دستهبندیهای مختلف میکنید و به تفکیک روزانه یا هفتگی گزارش میدهد. همچنین میتوانید با تنظیم محدودیت زمانی برای اپلیکیشنها، زمان استفاده را کنترل کنید تا از اعتیاد به گوشی جلوگیری شود.
قسمتهای مختلف Screen Time شامل گزارش فعالیت است که نمایشدهندهی مدت زمان استفاده و دفعات باز کردن برنامههاست، بخش محدودیت برنامهها که امکان تعیین سقف زمانی برای هر اپ را میدهد، بخش زمان خاموشی (Downtime) که در ساعات مشخص دسترسی به اپها محدود میشود، و گزینه تنظیمات محتوا و حریم خصوصی که برای فیلتر کردن محتوا و تنظیم دسترسیها کاربرد دارد. این ابزار برای والدین هم مفید است تا استفاده فرزندان از دستگاه را مدیریت کنند و زمانهای خاصی را برای استفاده تعریف کنند.
اینو بخون حتما به کارت میاد : آموزش سواپ آیفون
Daily Average
یکی از اولین بخش هایی که باید در نحوه استفاده از Screen Time آیفون به آن اشاره شود ، Daily Average است. این بخش شامل یک نمودار بوده و تایمی که شما در اینترنت یا شبکه های اجتماعی گذرانده اید را نشان می دهد.
See All Activity
مورد دوم مربوط به آموزش استفاده از قابلیت Screen Time در آیفون ،گزینه ای است که به شما نشان می دهد به خاطر کدام اپلیکیشن گوشی خود را باز کرده اید ( یعنی گزینه Most Used ) و چند بار چنین کاری انجام داده اید ( یعنی گزینه Pickups ). همچنین تعداد اعلان ها یا همان Notifications هر برنامه هم به صورت جدا برایتان ثبت می کند.
Downtime
این مورد را می توانید جهت محدود سازی زمان استفاده از گوشی خود تنظیم کنید. یعنی انتخاب کنید به کدام برنامه ها و مخاطبین چند دقیقه دسترسی داشته باشید. برای فعال سازی این قسمت باید مطابق مراحل زیر پیش بروید:
- روی Downtime بزنید.
- اولین دکمه موجود در صفحه باز شده ، روشن کنید.
- بین دو گزینه هر روز ( Every day ) و روزهای دلخواه (Customize days ) بسته به نیاز یکی را انتخاب نمایید.
- به پایین صفحه بروید و در قسمت From ، زمان شروع و در قسمت To ، زمان پایان برای فعال سازی Downtime وارد کنید.
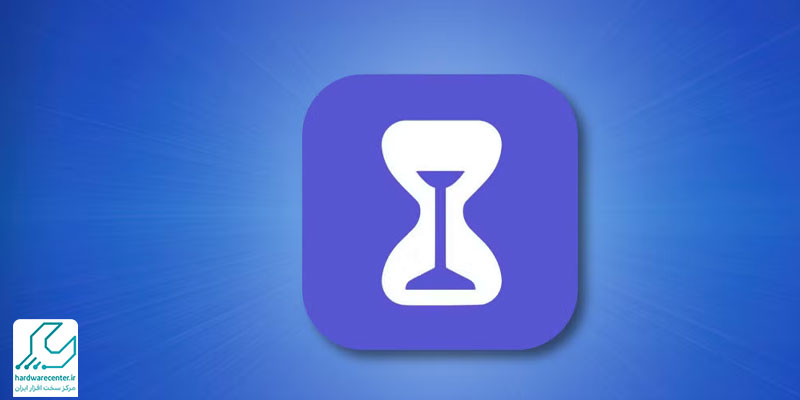
Always Allowed
مورد دیگری که مربوط به آموزش استفاده از قابلیت Screen Time در گوشی اپل می شود گزینه ای است ، می توانید توسط آن مخاطبین یا اپ های مهم خود را مشخص کنید تا تحت هر شرایطی متوجه پیام آنها شوید.
App Limits
برای هر اپلیکیشن به صورت جدا محدودیت زمانی ایجاد کنید. ( یعنی همان برنامه های استثنا اشاره شده در قسمت قبل ، اینجا قرار دارند.)
Communications List
برای محدود کردن مخاطبین و یا استثنا قائل شدن برای برخی مخاطبین می توانید از این گزینه استفاده نمایید.
Screen distance
این بخش برای جلوگیری از طولانی نگاه کردن به صفحه گوشی و محافظت چشم ها است.
Content & Privacy Restrictions
آخرین موردی بوده که خوب است در آموزش استفاده از قابلیت Screen Time آیفون به آن اشاره گردد. با کلیک روی این قسمت ، گزینه های متعدد زیادی باز خواهند شد. مثلا توسط یکی از آنها می توانید یک اپ خاص را در کل گوشی خود مخفی کنید. ( البته با توجه به تحریم ها ، کاربران داخل ایران امکان دسترسی به این بخش را ندارند.)
روشهای حذف اسکرین تایم اپل
اسکرین تایم در دستگاههای اپل برای کنترل و مدیریت میزان استفاده از گوشی یا تبلت طراحی شده است. این قابلیت با ایجاد محدودیتهای زمانی روی برنامهها و محتواها، به کاربران کمک میکند تا تعادل بهتری در استفاده از دستگاه خود داشته باشند. برای اعمال هر تغییری در تنظیمات اسکرین تایم، نیاز به وارد کردن رمز عبور مخصوص آن دارید. از آنجایی که این رمز کمتر از رمز اصلی دستگاه استفاده میشود، بسیاری از کاربران ممکن است آن را فراموش کنند.
اگر رمز اسکرین تایم را فراموش کرده باشید، در نسخههای قدیمی iOS (مانند iOS 12) تنها راه حل، بازنشانی کامل دستگاه و تنظیم آن به عنوان یک آیفون یا آیپد جدید بود. اما با معرفی iOS 13 و نسخههای جدیدتر، اپل امکان بازیابی و تغییر رمز اسکرین تایم را از طریق اپل آیدی فراهم کرده است. اکنون میتوانید با مراجعه به مسیر Settings > Screen Time > Change Screen Time Passcode و انتخاب گزینه Forgot Passcode، از طریق ایمیل و رمز اپل آیدی خود، رمز عبور را بازیابی کرده یا آن را غیرفعال کنید.
در صورتی که همچنان امکان دسترسی به اسکرین تایم را ندارید، میتوانید با بازنشانی کامل دستگاه از طریق iTunes یا Finder و حذف تمام تنظیمات، این قابلیت را غیرفعال کنید. البته این روش باعث حذف تمامی اطلاعات موجود در دستگاه خواهد شد، بنابراین بهتر است ابتدا از دادههای مهم خود نسخه پشتیبان تهیه کنید.
این مقاله برای شما مفید است : علت پاک نشدن برنامه در آیفون
Screen Time چه تفاوتی با حالت Downtime دارد؟
قابلیت Downtime در واقع یکی از بخشهای کاربردی Screen Time محسوب میشود که به شما امکان میدهد برای ساعاتی خاص از روز، استفاده از اغلب اپلیکیشنها و تماسها را محدود کنید. در این بازهی زمانی، تنها برنامههایی که از قبل در لیست مجاز قرار دادهاید قابل استفاده خواهند بود و بقیه برنامهها بهصورت پیشفرض غیرفعال میشوند.
هدف اصلی Downtime، کمک به مدیریت بهتر زمان، کاهش استفادهی بیرویه از گوشی و ایجاد فرصت برای استراحت یا تمرکز بر کارهای مهمتر است. این قابلیت بهویژه برای والدینی که میخواهند زمان استفاده فرزندشان از آیفون را کنترل کنند بسیار مفید است.
مقالات بیشتر