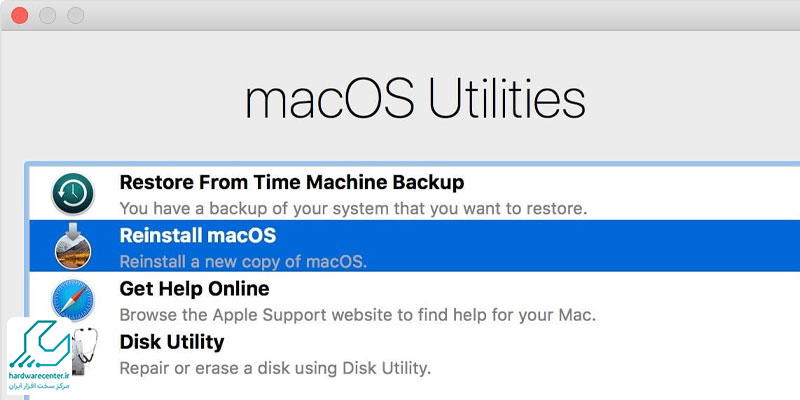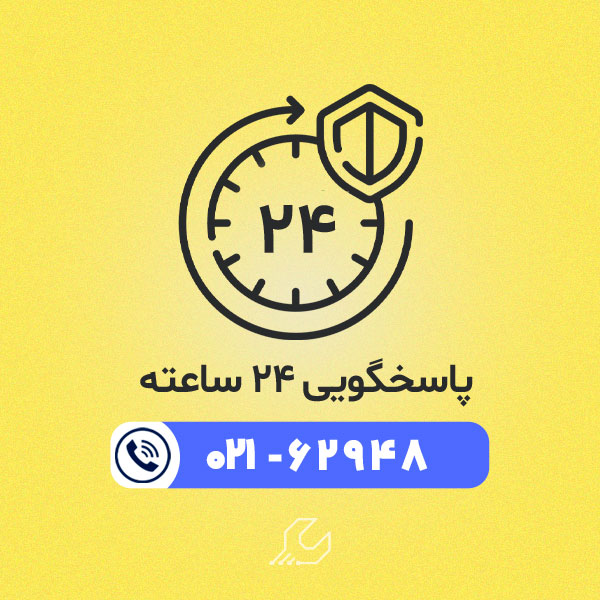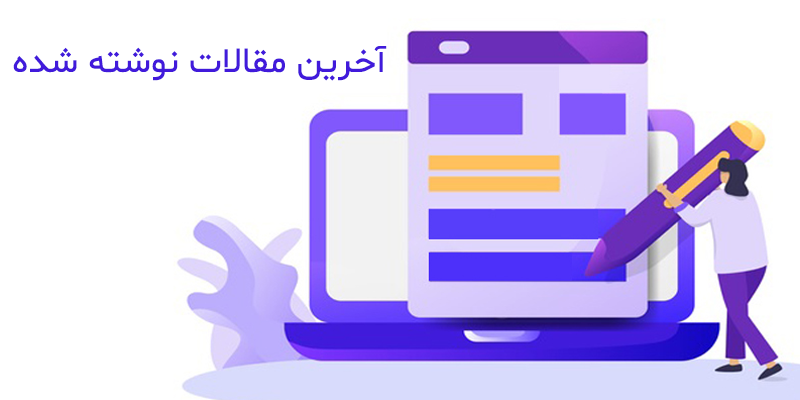ریست فکتوری مک بوک اپل یکی از ترفندهایی است که در زمان فروش این دستگاه کاربرد دارد. ریست فکتوری مک بوک به کاربر کمک می کند تا تمامی داده های روی دستگاه را به صورت غیرقابل بازگشت حذف کرده و با خیال راحت آن را به فروش برساند. علاوه بر آن در صورتی که سرعت مک بوک پایین آمده باشد ریست فکتوری لپ تاپ اپل یکی از راه هایی است که می تواند موجب بهبود سرعت عملکرد دستگاه شود.
بازگرداندن مک بوک به تنظیمات کارخانه نسبتا ساده بوده و طی چندین مرحله به راحتی قابل انجام است . اما اگر در هر یک از مراحل گفته شده ریست فکتوری مک بوک اپل با موردی غیر منتظره مواجه شدید، می توانید برای دریافت راهنمایی های لازم از تکنسین های تعمیر مک بوک در نمایندگی اپل مرکز سخت افزار ایران کمک بگیرید.

اولین مرحله ریست فکتوری مک بوک اپل
اولین مرحله در بازگرداندن مک بوک به تنظیمات کارخانه این است که شناسه اپل آی دی خود را قطع کنید تا صاحب جدید آن نتواند از طریق آی کلود به سیستم وارد شود. در صورتی که صرفا برای بهبود عملکرد مک بوک قصد ریست فکتوری کردن آن را دارید، انجام این مرحله ضرورتی ندارد. برای قطع اپل ID ابتدا لازم است که وارد بخش system preferences شوید و iCloud را باز کنید.
پس از آن با زدن گزینه sign out اولین مرحله قطع ارتباط انجام شده است. در مرحله بعدی قطع اپل آی دی برای ریست فکتوری لپ تاپ apple باید به سراغ مرورگر اینترنتی سیستم رفته و وبسایت iCloud را باز کنید. پس از آن با وارد کردن شناسه Apple ID به حساب خود وارد شده و گزینه find my iPhone را انتخاب نمایید.
حال باید در قسمت all devices مک بوک خود را انتخاب کرده و گزینه remove from account را انتخاب نمایید. توجه داشته باشید که در این مرحله باید مراحل گفته شده را برای تمامی Apple ID هایی که در لپ تاپ وارد کرده اید، تکرار کنید.
پشتیبان گیری دومین مرحله ریست فکتوری لپ تاپ اپل
همان طور که گفته شد، در صورت بازگرداندن مک بوک به تنظیمات کارخانه، تمامی اطلاعات و داده های روی لپ تاپ حذف شده و بازگرداندن آن ها امکان پذیر نخواهد بود. از همین رو در صورتی که علاقه دارید هر یک از اطلاعات روی لپ تاپ خود را داشته باشید، باید پیش از اقدام جهت ریست فکتوری مک بوک اپل از اطلاعات خود پشتیبان گیری کنید.
برای پشتیبان گیری آسان ترین راه استفاده از time machine است. در صورتی که قبلا دستگاه خود را با time machine پشتیبانی نکرده اید، نگران نباشید؛ زیرا در این بخش این مورد را نیز به شما آموزش می دهیم. برای پشتیبانی دستگاه با time machine کافی است طبق مراحل زیر عمل کنید:
- ابتدا یک هارد اکسترنال که فضای خالی برابر با لپ تاپ شما داشته باشد انتخاب کرده و آن را به دستگاه متصل کنید.
- در جواب سوال لپ تاپ که آیا می خواهید از این هارد برای اهداف پشتیبانی استفاده کنید دکمه تائید را بزنید.
- در این مرحله باید در حدود چندین ساعت صبر کنید تا این مراحل به اتمام برسد.
- اگر با استفاده از time machine پشتیبان گیری را انجام می دهید، کافی است درایو یا هارد مورد نظر خود را به دستگاه وصل کنید.
- در نهایت روی نماد مربوط به time machine که در بالای صفحه مشاهده می شود، کلیک کنید. در این مرحله پیش از ریست فکتوری مک بوک اپل، گزینه back up now را انتخاب نمایید.
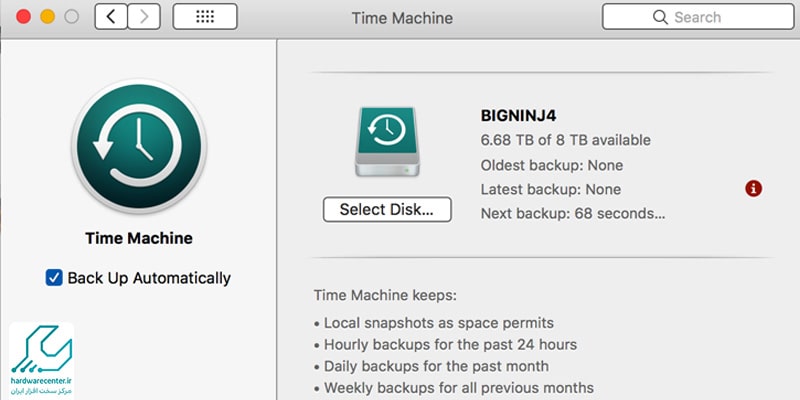
پاک کردن هارد دیسک پیش از بازگرداندن مک بوک به تنظیمات کارخانه
پس از انجام مرحله بالا و اتمام پشتیبان گیری، لازم است که ارتباط هارد و مک بوک را قطع کرده و آن را به صورت اصولی از دستگاه جدا نمایید. در این مرحله از ریست فکتوری مک بوک اپل، لازم است که لپ تاپ خود را خاموش کرده و پس از خاموش شدن کامل دستگاه، آداپتور آن را به برق وصل کنید.
- در همین حین کلیدهای Cmd + Alt + R را همزمان نگه دارید. چنانچه این مراحل را به صورت صحیح پیش برده باشید، باید عبارت starting internet recovery را بر روی صفحه نمایش مشاهده کنید. در این مرحله از ریست فکتوری لپ تاپ اپل، می توانید کلیدهای Cmd + Alt + R را رها کنید. پس از آن لازم است زمانی را منتظر بمانید تا بازیابی اینترنت به پایان برسد.
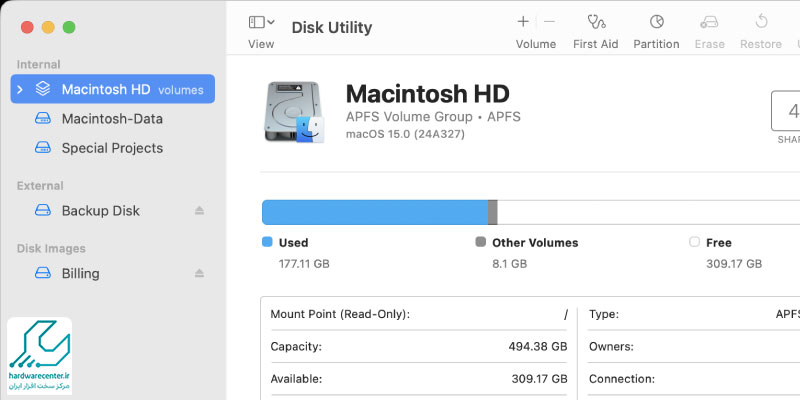
- در صورتی که نوار پیشرفت را بر روی صفحه نمایش مشاهده نکردید، کافی است با کلیک بر روی شبکه وای فای و وارد کردن رمز عبور به مک بوک اجازه دهید تا ابزارهای مورد نیاز خود را دانلود کند. پس از اتمام مراحل بارگذاری ناحیه بازیابی، باید گزینه disk utility را پیدا کرده و روی آن کلیک کرده و در نهایت گزینه continue را فشار دهید.
- حال هارد دیسک با نام Macintosh HD در سمت چپ جعبه سفید نمایش داده می شود. روی آن کلیک کرده و دکمه erase را فشار دهید.در نهایت کافی است یک مرتبه فرمت تنظیم شده را چک کنید و مجددا گزینه erase را انتخاب نمایید.
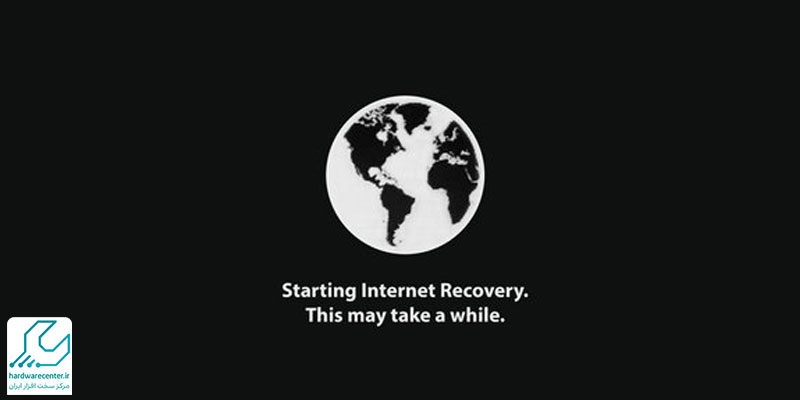
نصب دوباره سیستم عامل
پس از اینکه مراحل پاک کردن هارد دیسک به طور کامل انجام شد، باید مجددا گزینه disk utility را انتخاب کرده و در نهایت گزینه quit را انتخاب کنید تا به صفحه اصلی منطقه بازیابی اینترنت بازگردانده شوید. پس از آن بر روی آیکون وای فای کلیک کنید و چک کنید که تیک سیاه در کنار نام شبکه بی سیم نمایش داده شده است.
- اگر تیک سیاه برای شما به نمایش درنیامد، می توانید بر روی نام شبکه مورد نظر کلیک کنید تا دستگاه به اینترنت متصل شود. در این مرحله از ریست فکتوری مک بوک اپل، گزینه هایی بر روی صفحه نمایش داده می شوند. از میان آنها گزینه reinstall macOS یا reinstall OS X را انتخاب کرده و سپس دکمه continue را فشار دهید.
- برای ریست فکتوری لپ تاپ apple باید روی گزینه agree کلیک کرده و صبر کنید تا مراحل نصب به انجام برسند. در پایان یک درایو را به عنوان مقصد انتخاب کنید. برای نتیجه بهتر توصیه می شود یکی از درایوهایی را که داده های آن را پاک کرده اید، انتخاب کرده و گزینه Install را فشار دهید.
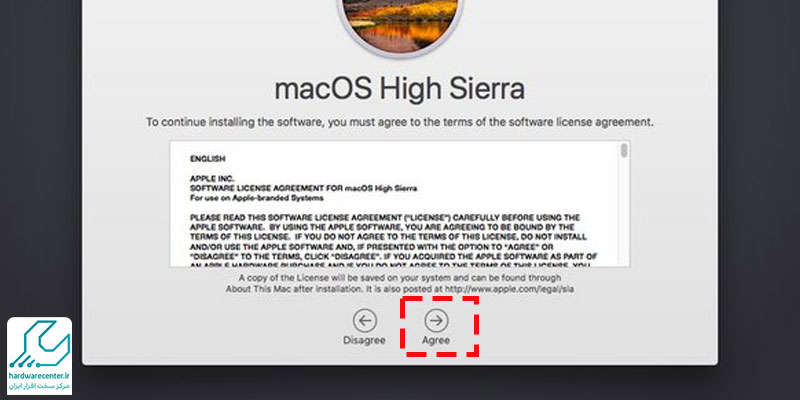
آخرین مرحله از بازگرداندن مک بوک به تنظیمات کارخانه
پس از اتمام مراحل نصب سیستم عامل، لپ تاپ دستیار راه اندازی را راه می اندازد. در این مرحله ریست فکتوری مک بوک اپل به اتمام رسیده و می توانید دستگاه را خاموش کرده و آن را با خیال راحت به فروش برسانید. اما در صورتی که مجددا خودتان قصد استفاده از سیستم را دارید، لازم است که پس از ریست فکتوری لپ تاپ اپل برای راه اندازی دستیار راه انداز زبان را روی انگلیسی تنظیم کرده و گزینه next را انتخاب نمایید.
پس از آن با انتخاب شبکه وای فای مورد نظر خود به اینترنت متصل شوید. در این مرحله از بازگرداندن مک بوک به تنظیمات کارخانه، سیستم از شما سوال می پرسد که آیا قصد دارید اطلاعاتی را به این دستگاه منتقل کنید یا خیر. برای انتقال اطلاعات لپ تاپ قدیمی به این دستگاه می توانید برای دسکتاپ خود نام test و عبارت test12345 را به عنوان رمز عبور انتخاب نموده و پس از وارد کردن اپل آی دی خود به حساب وارد شوید. در نهایت با انتخاب گزینه Don’t sign in را انتخاب کرده و به راحتی با دستگاه خود کار کنید.
آموزش ریست فکتوری مک بوک پرو
برای ریست فکتوری مکبوک پرو، ابتدا از اطلاعات خود پشتیبان تهیه کنید. سپس دستگاه را خاموش کرده و در حین روشن کردن، دکمههای Command + R را نگه دارید تا وارد macOS Utilities شوید.
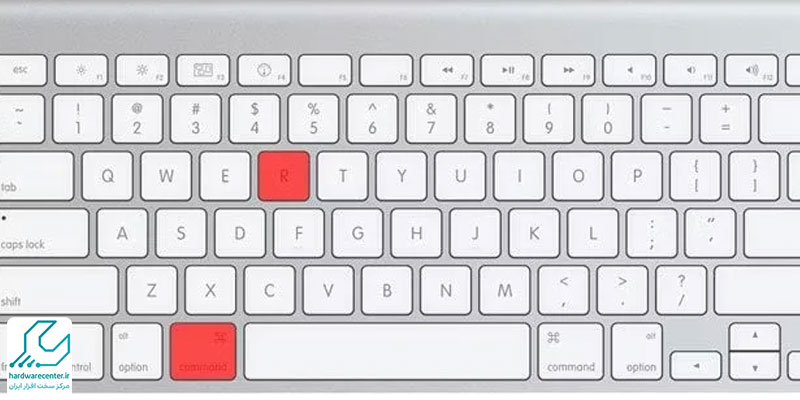
گزینه Disk Utility را انتخاب و دیسک اصلی را پاک کنید. سپس به منوی اصلی بازگشته و Reinstall macOS را انتخاب کنید تا سیستمعامل دوباره نصب شود. پس از نصب، مکبوک به حالت تنظیمات اولیه بازمیگردد.