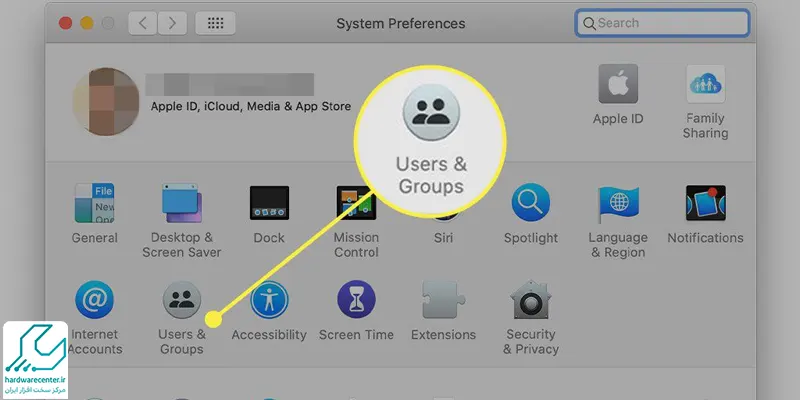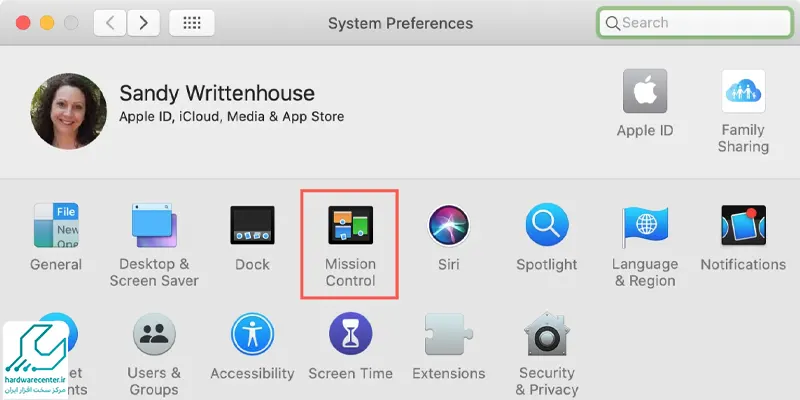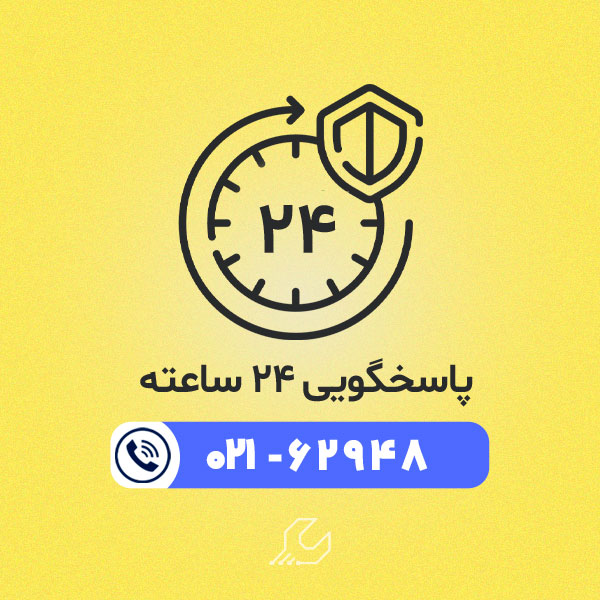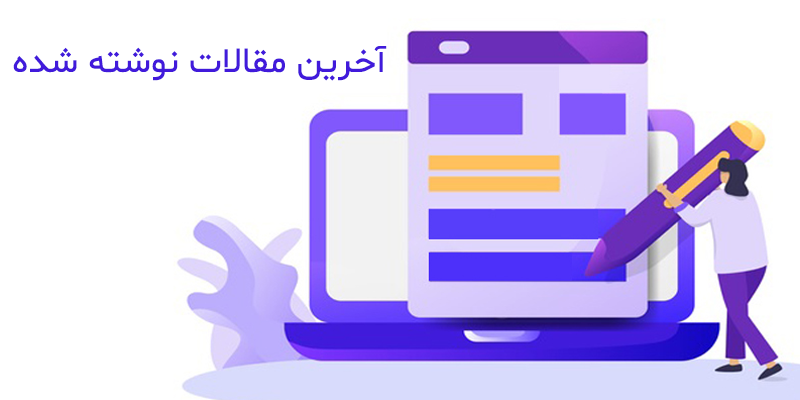اگر به دنبال افزایش سرعت مک بوک خود هستید، به صفحه درستی هدایت شده اید. زیرا در نوشتار پیش رو به شما خواهیم آموخت که چطور با صرف چند دقیقه وقت سیستم خود را بهینه کنید. کند شدن رایانه مشکلی دردسرساز و آزار دهنده است که پس از مدتی برای اغلب مک بوک ها پیش می آید.
حتی گاهی این کندی در حدی است که عملا کار کردن با دستگاه را غیر ممکن می سازد. اما خبر خوب این است که با چند ترفند ساده که در ادامه بیان می شوند می توانید به افزایش سرعت رایانه مک خود کمک کنید.
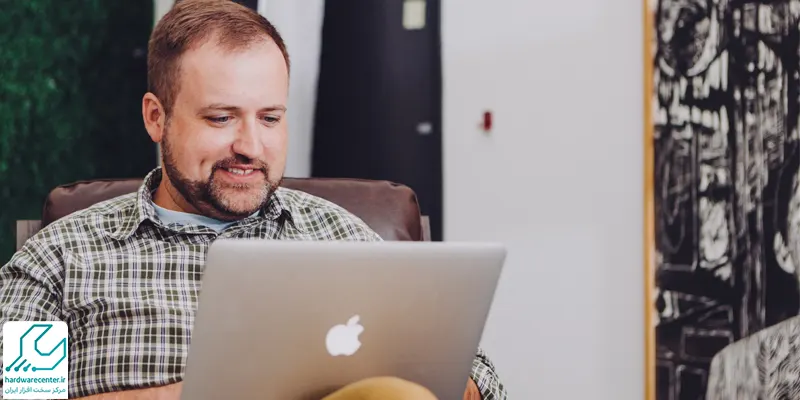
روش های افزایش سرعت مک بوک
برخی از کاربران تصور می کنند که تنها راه بالا بردن سرعت کامپیوتر اضافه کردن یک هارد درایو سریع تر است؛ در صورتی که این گونه نیست. می توانید در صورت کندی سیستم خود یکی از تکنیک های زیر را برای افزایش سرعت و تعمیرات مک بوک انتخاب نمایید.
به روزرسانی نرم افزار سیستم
در بیشتر موارد آپدیت های جدیدی که برای سیستم عامل ارائه می شوند در بالا بردن سرعت آن تاثیر زیادی دارند؛ بنابراین بهتر است که همیشه سیستم عامل مک را به روز نگه دارید.
- به منظور دسترسی به آپدیت های جدید لازم است که آیکون اپل را برگزینید و از بین گزینه های منوی ظاهر شده روی App Store کلیک کنید.
- سپس به ترتیب آیتم های Updates و Update All را انتخاب نمایید تا فرآیند به روز رسانی سیستم شروع شود.
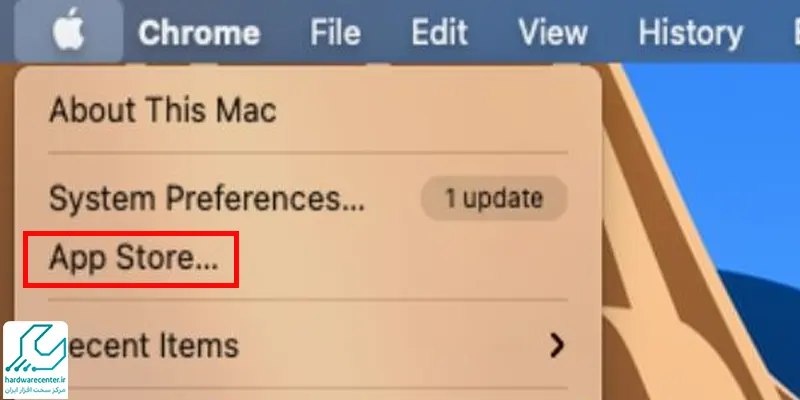
متوقف سازی استارت آپ های بلا استفاده
استارت آپ هایی که از آن ها استفاده نمی کنید، مدت زمان بوت شدن سیستم را طولانی تر می سازند، لذا بهتر است که آن ها را متوقف نمایید. به منظور توقف استارت آپ ها باید مراحل زیر را انجام دهید:
- روی آیکون اپل کلیک کنید.
- گزینه System Preferences را انتخاب نمایید.
- در مرحله بعد روی Users & Groups بزنید.
- سپس با کلیک روی تب Login items لیستی از استارت آپ ها نشان داده می شود. اکنون می توانید هر کدام را که خواستید غیر فعال کنید.
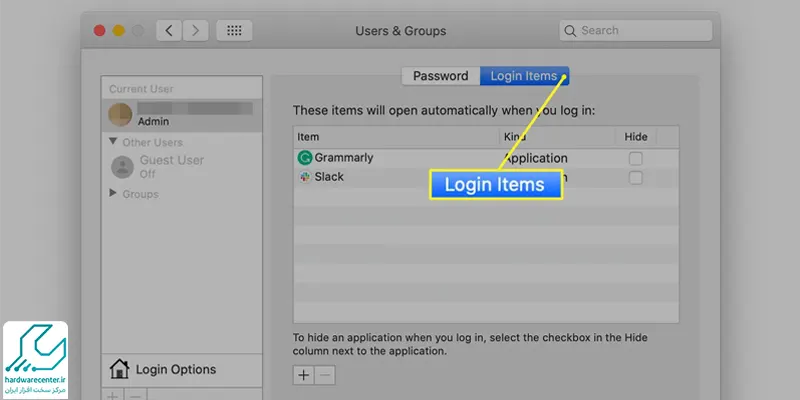
مرتب کردن دسکتاپ
ترفند ساده دیگر جهت افزایش سرعت مک بوک مرتب نگه داشتن آیکن های دسکتاپ است. زیرا وجود هر گونه شلوغی و آشفتگی در این بخش علاوه بر این که پیدا کردن آیکن ها را دشوار می سازد، موجب کندی سیستم هم می شود.
برای رفع مشکل کار نکردن USB مک بوک خود حتما این مقاله را مطالعه کنید
اسکن بدافزارها توسط مک
برای افزایش سرعت Mac باید بتوانید جلوی نفوذ بدافزارها را بگیرید. خوشبختانه ابزارهای زیادی برای این کار وجود دارد که یکی از بهترین آن ها Malwarebytes for Mac است. این ابزار ضمن رایگان بودن، قدرت بی نظیری در از بین بردن ویروس ها دارد، بنابراین امتحان کردن آن را به شما پیشنهاد می دهیم.
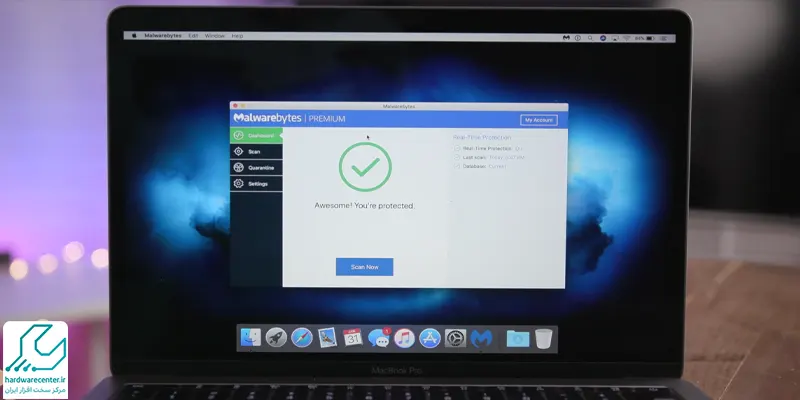
بستن کامل برنامه ها
خیلی از کاربران مک تصور می کنند که با کلیک روی آیکن «X» نرم افزار کاملا بسته می شوند، اما این طور نیست. در واقع برنامه ها در پس زمینه رایانه فعال باقی می مانند و فضای زیادی از رم را اشغال می کنند. در این حالت کامپیوتر کند می شود؛ پس باید با فشردن کلیدهای CMD + Q به طور کامل از برنامه خارج شوید.
بالا نیامدن سیستم عامل مک بوک چه دلایلی دارد؟ با من همراه شو و نکات کاربردی رو یاد بگیرید.
کاهش افکت های بصری
با ارائه قابلیت OS X Yosemite افکت های بصری به دنیای رایانه های مک وارد شدند تا تصاویر به صورت درخشان تر نمایش داده شوند. از آنجا که این ویژگی موجب کندی سیستم می شود، راه کار دیگر برای افزایش سرعت مک بوک این است که مطابق مراحل زیر اندکی از افکت های بصری بکاهید:
- به بخش System Preferences بروید.
- سپس وارد پنجره Accessibility شوید.
- در قسمت Display روی آیتم Reduce transparency کلیک کنید تا فعال شود.
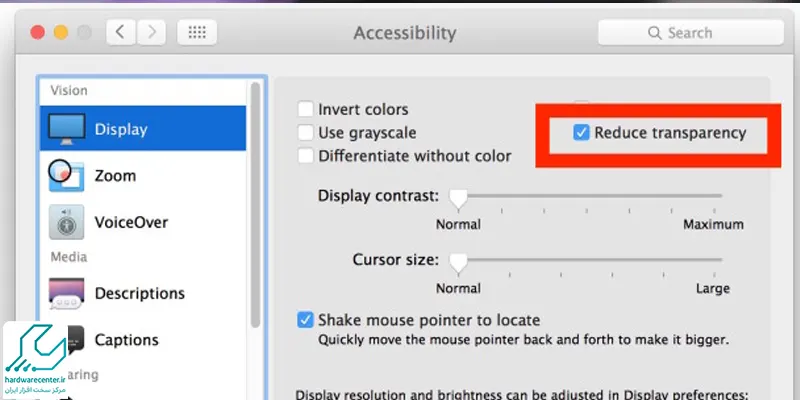
حذف نرم افزارهای غیر ضروری
اگر بتوانید فضای هارد درایو را خالی کنید، سرعت سیستم شما تا حد زیادی بالا می رود؛ بنابراین بهتر است برنامه های غیر ضروری را حذف نمایید. یکی از ابزارهایی که می تواند در این زمینه به شما کمک کند، نرم افزار AppCleaner است. به این صورت که ابتدا برنامه ای که قصد حذف کردن آن را دارید، ببندید. سپس نرم افزار را درون پنجره AppCleaner بیندازید تا ضمن حذف شدن، فایل های مرتبط با آن نیز از بین بروند.
اینو بخون حتما به کارت میاد : ارور No bootable device در مک بوک
غیر فعال کردن داشبورد
اگر صفحه رایانه مک شما پر از انواع ویجت ها است، می توانید با متوقف کردن آن ها به صورت زیر سیستم خود را بهینه سازی کنید:
- وارد System Preferences شوید.
- سپس روی آیتم Mission Control بزنید.
- اکنون گزینه Dashboard را روی حالت off بگذارید تا غیر فعال شود.
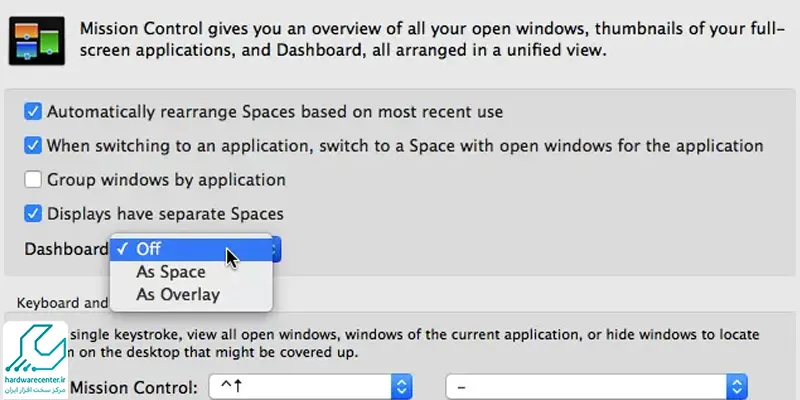
پاک کردن حافظه کش
پاک کردن حافظه کش نیز در افزایش سرعت مک بوک تاثیر بسزایی دارد؛ زیرا به مرور زمان حجم انبوهی از فایل های غیر ضروری در این بخش تجمع می یابد. اکثر این فایل ها طی وب گردی های روزانه و توسط مرورگرها در سیستم ذخیره می شوند و پس از مدتی سرعت اجرای دستورات و باز شدن برنامه ها را کند می کنند. نرم افزار Ccleaner یکی از ابزارهایی است که می توانید برای پاک کردن حافظه کش از آن کمک بگیرید.
حذف فایل های غیر ضروری
شاید فکر کنید که بیشتر فضای درایوهای کامپیوتر را نرم افزارها پر می کنند، اما این فایل ها هستند که در سیستم جا خوش کرده و آن را کند می سازند. پیدا کردن فایل های غیر ضروری هم کار مشکلی است و دردسرهای خاص خود را دارد. البته خوشبختانه برنامه Grand Perspective می تواند در این زمینه راه گشا باشد. با مطالعه آموزش حذف فایل در مک بوک می توانید به راحتی فایل های اضافی و غیر قابل استفاده خود را حذف نمایید.
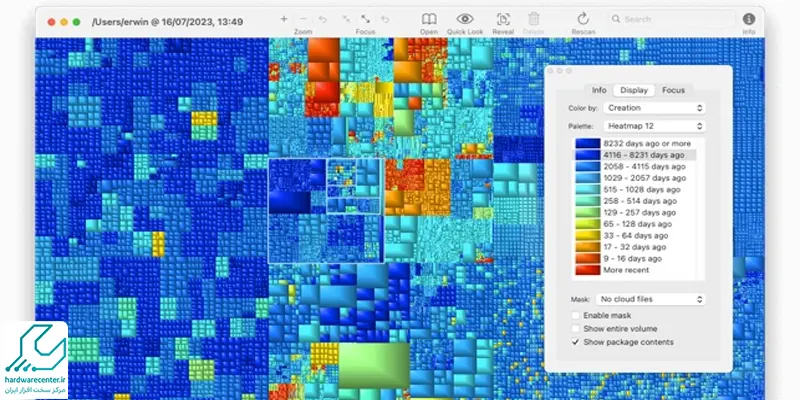
افزایش سرعت رایانه مک با OnyX
یکی از ابزارهای کاملا رایگان و قدرتمند برای افزایش سرعت رایانه مک، OnyX است. اما استفاده از این برنامه نیاز به دانش بالایی دارد و از عهده افراد عادی خارج است. در هر صورت برای کار با این ابزار مراحل زیر را انجام دهید:
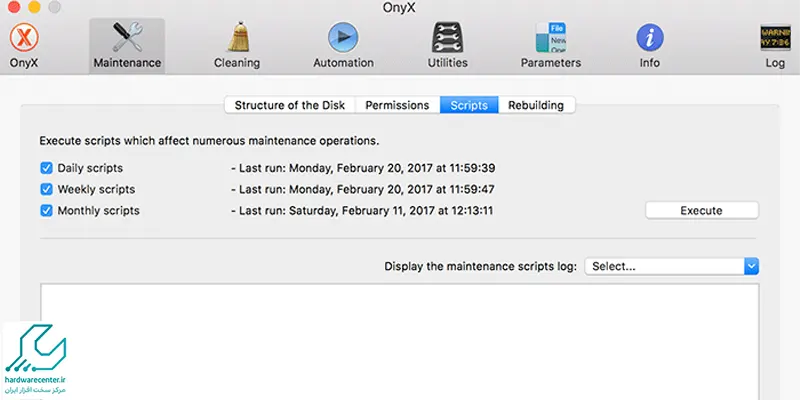
- ابتدا نرم افزار OnyX را دانلود و نصب نمایید.
- پس از اجرای برنامه اجازه دهید تا OnyX هارد درایو مک بوک را شناسایی کند.
- پس از آن روی تب Maintenance کلیک کرده و گزینه Scripts را برگزینید.
- در مرحله بعد باید Mac maintenance script را متوقف کنید، سپس روی آیتم Rebuilding بزنید. اکنون سیستم عامل مک حافظه کش را باز سازی کرده و سرعت رایانه بهبود می یابد.
فعال کردن قابلیت Hot Corner مک بوک از یکی از جالب ترین قابلیت های لپ تاپ اپلت بهره مند شو!
راهنمای گام به گام ارتقا رم در آی مک
بعد از خرید رم برای آی مک، دستگاه را خاموش کنید و به آن زمان دهید تا خنک شود. سپس مراحل زیر را انجام دهید:
- سیم برق و سایر کابل های متصل را جدا کنید.
- یک حوله نرم روی یک سطح صاف قرار دهید تا از خراشیدگی صفحه جلوگیری شود.
- کامپیوتر را به آرامی رو به پایین روی حوله قرار دهید.
- دکمه خاکستری کوچک را در پورت پاور پیدا کنید و آن را فشار دهید تا درب محفظه حافظه باز شود. (در پشت هر آی مک 27 اینچی، یک درب کوچک حافظه وجود دارد.)
- دکمه، محفظه درب را بالا می برد. بنابراین تا زمانی که بتوانید درب محفظه را به طور کامل جدا کنید، آن را در حالت فشرده نگه دارید.
- دو اهرم را در سمت راست و چپ قرار دهید و آنها را به سمت بیرون فشار دهید تا قاب رم آزاد شود. (اهرم های قاب حافظه را به سمت خود بکشید.)
- اگر رم موجود را از iMac خود حذف می کنید، ماژول را مستقیماً به سمت بالا و بیرون بکشید. به محل بریدگی پایین رم توجه کنید تا بتوانید رم جدید را به درستی جهت دهی کنید.
- رم جدید را با جهت گیری صحیح نصب کنید. اگر فقط 2 رم جدید نصب می کنید، آنها را با فاصله از هم قرار دهید. به عنوان مثال از شکاف اول و سوم یا شکاف دوم و چهارم استفاده کنید.
- هنگامی که تمام رم شما نصب شد، درب محفظه را سر جای خود قرار دهید.
- دستگاه را روشن کنید و به منوی اپل بروید.
- About This Mac را انتخاب کنید.
- به مقدار حافظه رم نگاه کنید تا مطمئن شوید رم جدید شما نمایش داده می شود.