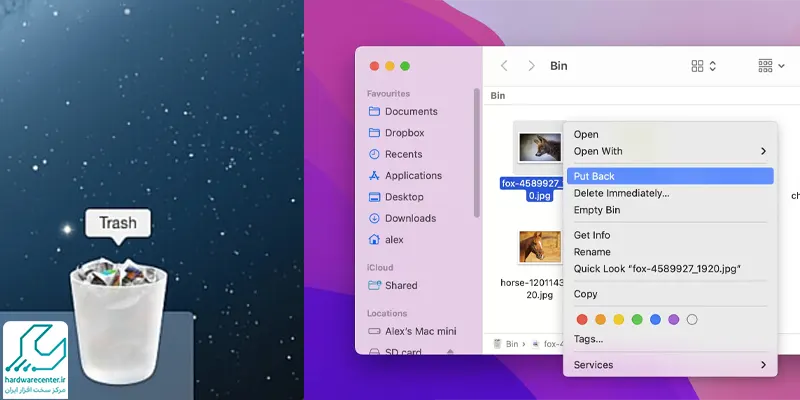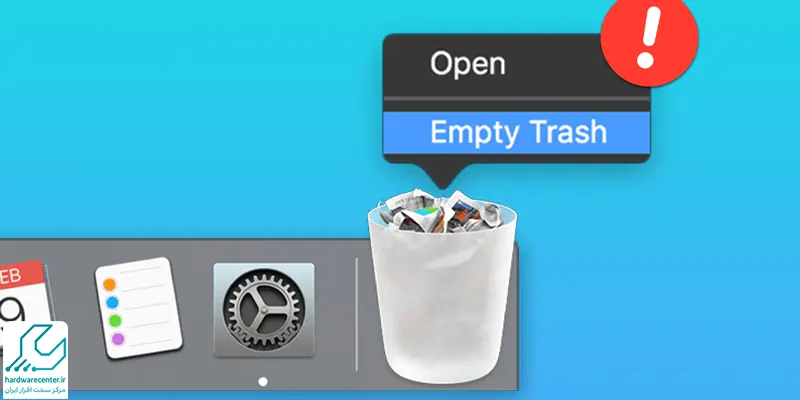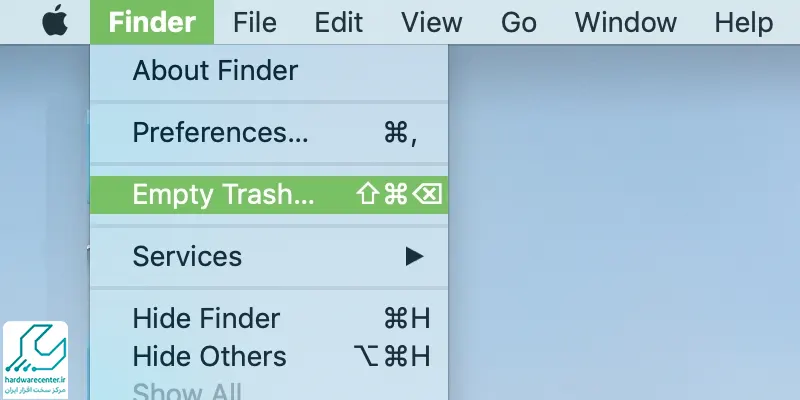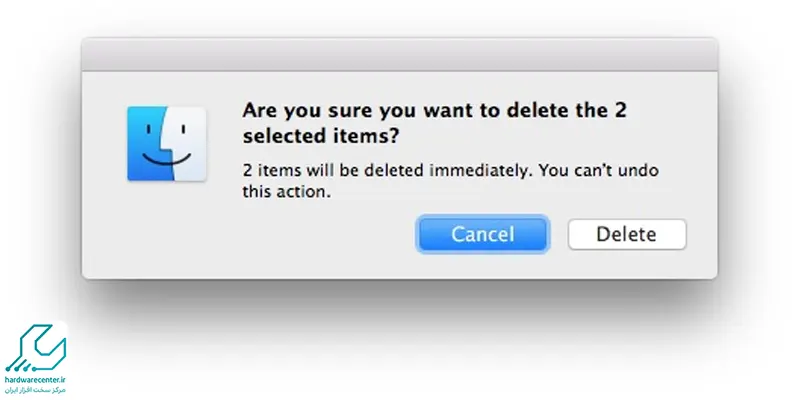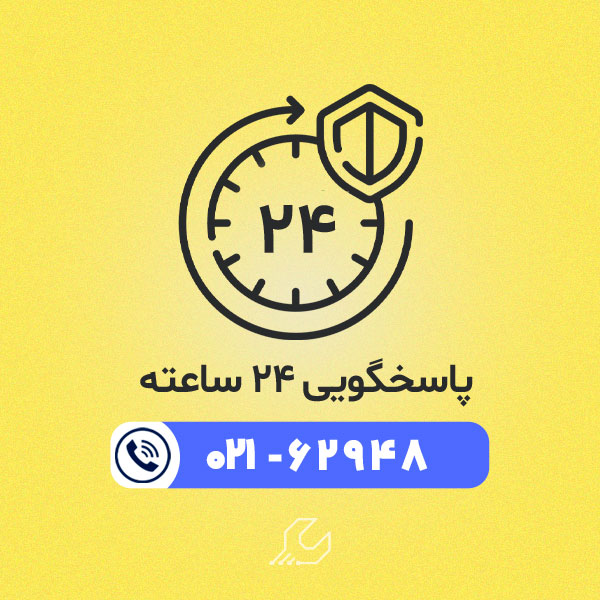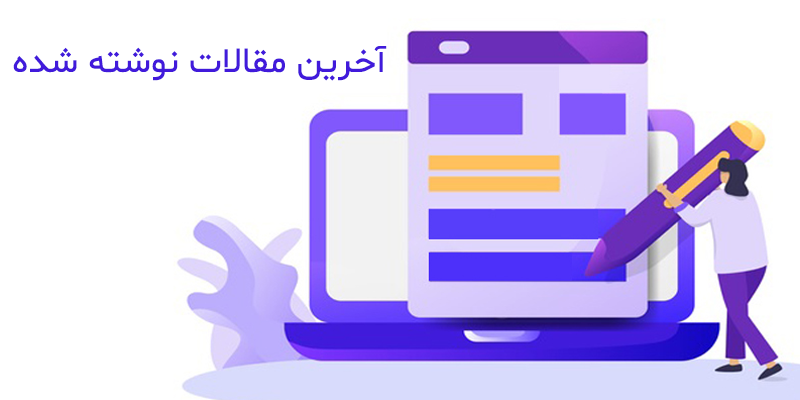در این مقاله قصد داریم به نحوه حذف فایل ها در مک بوک بپردازیم تا بتوانید حداکثر استفاده را از فضای ذخیره سازی سیستم خود داشته باشید. امروزه همه نسخه های سیستم عامل مک مجهز به سطل زباله هستند که فایل های حذف شده را خود جای می دهند. آیکن Trash Can در مک معادل همان Recycle Bin در ویندوز است. در ادامه همراه ما باشید تا شما را با چند راه کار برای حذف فایل ها در کامپیوتر مک آشنا کنیم.

دو روش برای حذف فایل ها در مک بوک
برای حذف فایل ها در مک بوک می توانید یکی از دو راه کار زیر را انتخاب کنید. در صورت بروز هر گونه مشکل در هر ساعت از شبانه روز می توانید با کارشناسان تعمیر مک بوک تماس بگیرید.
حذف فایل در مک بوک با استفاده از Trash
یک راه حل ساده برای خالی کردن حافظه سیستم عامل مک از طریق Trash است. به منظور حذف موارد مورد نظر به صورت زیر پیش بروید:
- آیتم Finder را در داک انتخاب کنید تا بتوانید به تمام فایل ها و نرم افزارهای نصب شده روی سیستم خود دسترسی داشته باشید.
- در بخش سمت چپ روی فایل هایی که می خواهید آن ها را حذف نمایید، کلیک راست کنید و گزینه Move to Trash را برگزینید. همچنین می توانید با درگ اند دراپ موارد مورد نظر را به سمت سطل زباله بکشانید تا حذف شوند.
استفاده از Storage Manager برای حذف فایل ها در کامپیوتر مک
با این راه کار قادر خواهید بود همه اسناد، نرم افزارها و به طور کلی هر نوع فایل موجود در کامپیوتر را دیلیت کنید. نحوه حذف فایل ها در مک بوک با استفاده از Storage Manager به صورت زیر است:
- از طریق نوار منو لوگوی اپل را انتخاب نمایید، سپس از منوی ظاهر شده روی About This Mac بزنید.
- اکنون به پنجره ای هدایت می شوید که مشخصات سخت افزاری نسخه نصب شده سیستم را نشان می دهد. در قسمت بالای آن روی Storage کلیک کنید و گزینه Manage را از کنار درایو ذخیره سازی برگزینید.
- در مرحله بعد فایل هایی که قصد حذف کردن آن ها را دارید، انتخاب نمایید. با زدن روی Delete موارد انتخاب شده حذف می شوند.
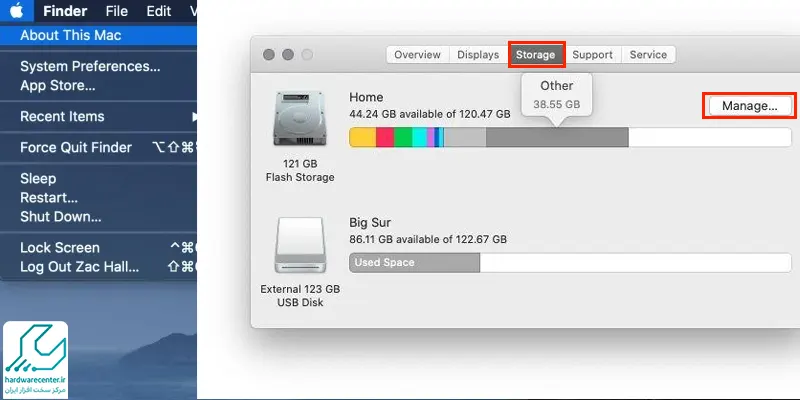
بازگرداندن فایل ها از سطل زباله
در سیستم عامل مک Trash Can مانند یک پوشه اسناد و نرم افزارهای حذف شده را در خود نگهداری می کند. بنابراین اگر فایلی را به اشتباه Delete کرده باشید، امکان بازگرداندن آن وجود دارد.
اگر پس از حذف فایل ها در مک بوک پشیمان شدید، برای بازگرداندن آن ها ابتدا روی آیکن مربوط به سطل زباله در بخش Dock کلیک نمایید. پس از باز شدن پنجره Trash می توانید فایل ها را از سطل آشغال بیرون بکشید و روی دسکتاپ رها کنید. روش دیگر هم این است که روی فایل مربوطه کلیک راست نمایید و سپس آیتم Put Back را برگزینید.
این کار را می توانید از طریق منوی File هم انجام دهید. به این منظور پس از انتخاب فایل یا سند حذف شده وارد منوی File شوید و روی گزینه Put Back کلیک کنید. پس از این مراحل فایل به مکان اولیه خود برمی گردد.
چگونه سطل زباله مک را خالی کنید؟
همان طور که قبلاً گفته شد، فایل های مک قبل از حذف کامل ابتدا در Trash Can قرار می گیرند. بنابراین اگر بخواهید که آنها را برای همیشه از رایانه خود حذف کنید، باید مطابق یکی از سه روش زیر عمل کنید:
کلیک کردن روی سطل آشغال
روی آیکون سطل آشغال کلیک راست نموده و از منوی آن گزینه Empty Trash را برگزینید.
انتخاب آیتم Empty Trash
راه کار دیگر برای حذف فایل ها در مک بوک به صورت دائمی این است که از نوار منوی قسمت بالای صفحه بر روی فایندر کلیک کنید. پس از آن آیتم Empty Trash را انتخاب نمایید.
فشردن کلیدهای Shift +Command +Delete
حذف فایل ها از سطل زباله با فشردن کلیدهای Shift +Command +Delete به طور همزمان نیز امکان پذیر است.
حذف فایل ها در کامپیوتر مک بدون فرستادن آن ها به سطل زباله
برای حذف فایل ها در کامپیوتر مک بدون این که ابتدا به Trash Can ارسال شوند، چند راه به شرح ذیل پیش روی شما است:
انتخاب آیتم Delete Immediately
روی فایل مربوطه در Finder بزنید و پس از آن دکمه Option را در صفحه کلید مک فشرده و نگه دارید. در مرحله بعد روی File کلیک نموده و آیتم Delete Immediately را انتخاب نمایید.
فشار دادن کلیدهای Option+Command+Delete
ابتدا روی فایل یا سندی که می خواهید آن را حذف کنید، بزنید و بعد به طور همزمان کلیدهای Option+Command+Delete را فشار دهید. پس از آن پیغامی به شما نشان داده می شود که باید دکمه Delete را انتخاب کنید.
همچنین در صورت عدم حل مشکل از طریق روش های ذکر شده شما کاربران عزیز مک بوک می توانید برای دریافت خدمات تعمیرات مک بوک در تهران ، کرج و سایر استان های کشور از طریق شماره های اعلام شده در سایت با مشاورین ما در نمایندگی اپل در ارتباط باشید.
نحوه بازیابی فایل های پاک شده در مک
با استفاده از Time Machine، میتوانید فایل های پاک شده در مک را بازیابی کنید:
ابتدا Time Machine را باز کنید و به تاریخی بروید که فایل مورد نظر وجود داشته است. سپس فایل را پیدا کرده و با کلیک بر روی دکمه “Restore” آن را بازیابی کنید.
حافظه مک بوک کجاست؟
حافظه مک بوک معمولاً به دو بخش اصلی تقسیم میشود: حافظه رم (RAM) و حافظه داخلی (Storage). حافظه داخلی که به عنوان حافظه ذخیرهسازی شناخته میشود، معمولاً از نوع SSD (درایو حالت جامد) است و در اکثر مدلهای مک بوک در داخل دستگاه و به طور مستقیم به مادربرد متصل میشود. این حافظه برای ذخیرهسازی سیستمعامل، برنامهها، فایلها و دادهها استفاده میشود.
حافظه رم (RAM) نیز به عنوان حافظه موقت برای ذخیرهسازی دادهها و پردازشهای فعال در نظر گرفته میشود و باعث افزایش سرعت اجرای برنامهها و عملکرد کلی سیستم میشود. در بسیاری از مدلهای مک بوک، حافظه رم به صورت لحیمشده به برد اصلی است، بنابراین امکان ارتقاء آن پس از خرید وجود ندارد.
در نهایت، هر مدل مک بوک ممکن است میزان و نوع حافظه مختلفی داشته باشد، و معمولاً میتوان آن را در مشخصات فنی دستگاه مشاهده کرد.