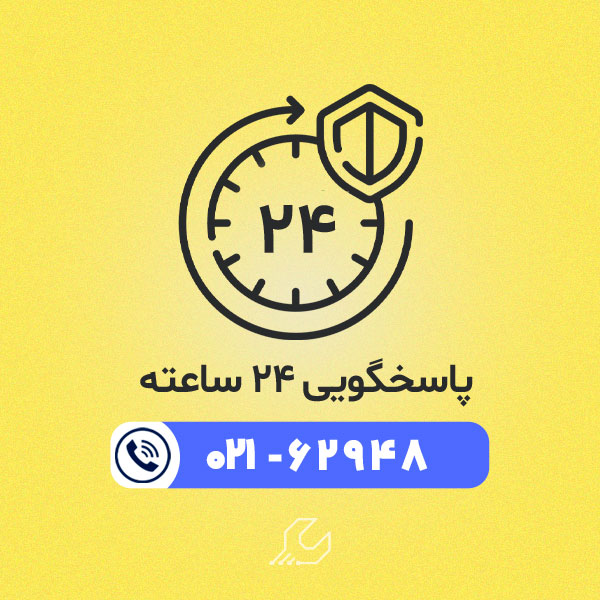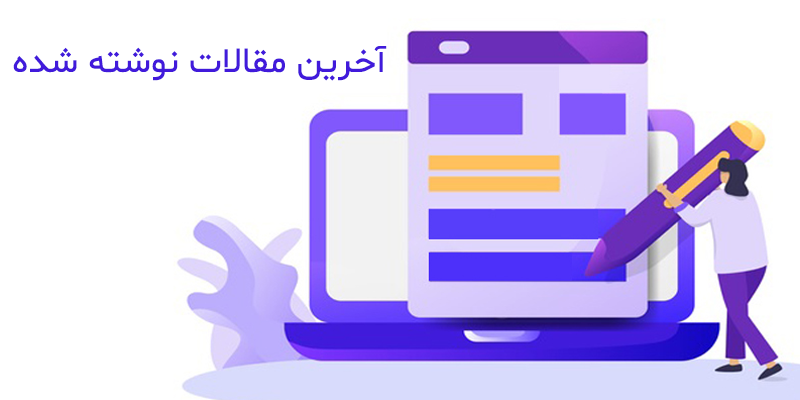از دست رفتن اطلاعات در تمامی دستگاه های هوشمند به خصوص آیپد های کمپانی اپل یکی از مشکلاتی است که می تواند برای بسیاری از کاربران آزار دهنده باشد. به طور کلی حفظ اطلاعات و انتخاب روش های مناسب برای جلوگیری از حذف شدن آن ها از اهمیت بالایی برخودار است. در این مقاله قصد داریم تا به بررسی مهم ترین رویکردها در آموزش بک آپ گرفتن از آیپد بپردازیم. تعمیر آیپد در سریع ترین زمان و با بالاترین کیفیت در نمایندگی اپل.
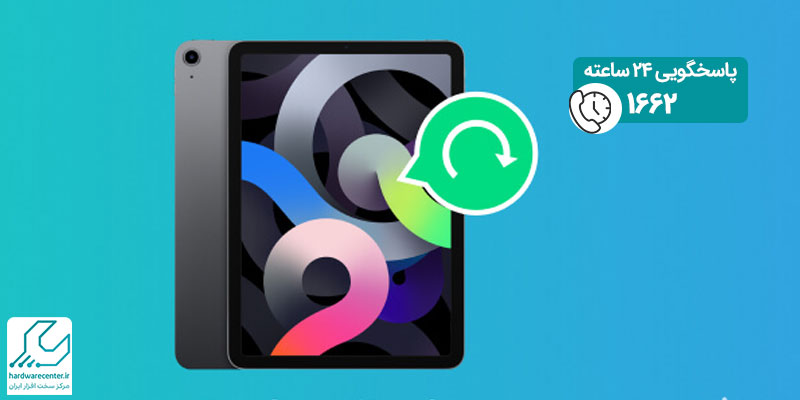
آشنایی با آموزش بک آپ گرفتن از آیپد
هنگام بحث در مورد پشتیبان گیری، اکثر کاربران بلافاصله به تصاویر و ویدیوهای دستگاه خود فکر می کنند. در حالی که iPad شما این موارد را نگه می دارد، داده های آن همچنین شامل تنظیمات دستگاه، صفحه اصلی و سازماندهی برنامه، داده های برنامه، iMessages، متن ها، رمزهای عبور تصویری، آهنگ های زنگ، داده های سلامت و موارد دیگر می شود.
برای ایمن کردن تمام اطلاعات خود هنگام ارتقا به مدل جدیدتر، توصیه می شود تا قبل از انتقال داده ها به دستگاه جدید، از کل دستگاه خود نسخه پشتیبان تهیه کنید. بهتر است پس از ورود دستگاه جدید، یک نسخه پشتیبان کامل از تصویر انجام دهید، بنابراین عکس ها، متن ها، یا تنظیمات دستگاه را اضافه کنید.
اینو بخون حتما به کارت میاد : علت روشن نشدن آیپد
چگونه از آیپد خود نسخه پشتیبان تهیه کنیم؟
روش های متعددی برای آموزش بک آپ گرفتن از آیپد وجود دارند. به عنوان مثال، برنامه های iTunes و iCloud به کاربران خدماتی مانند پشتیبان گیری از اطلاعات می دهند.
علاوه بر این موارد کابران می توانند با استفاده از انتقال اطلاعات به دستگاه های تلفن همراه یا آیپد دیگر، از اطلاعات ضروری خود پشتیبان گیری نمایند.
پشتیبان گیری آیپد با استفاده از برنامه آیتونز
بسیاری از کاربران iOS برای خرید موسیقی، برنامه ها و کتاب ها از فروشگاه اپل به iTunes متکی هستند. البته این تمام روش های استفاده از این نرم افزار نیست. در کنار دانلود محتوا، از iTunes برای پشتیبان گیری از اطلاعات خود استفاده کنید. برای پشتیبان گیری از طریق iTunes، iPad خود را به Mac یا PC وصل کنید، iTunes را راه اندازی کنید و همگام سازی بین فایل های دستگاه خود و iTunes را آغاز کنید.
با استفاده از iTunes از تمام تصاویر، عکس ها، فایل های رسانه ای خریداری شده خارج از iTunes، سابقه تماس، پیام ها، داده های برنامه، تقویم، یادداشت ها و تنظیمات دستگاه خود را در لپ تاپ ویندوزی یا اپل مشاهده کرده و از آن ها پشتیبان گیری نمایید. نکته قابل توجه درباره این برنامه این است که نمی توانید از iTunes برای کپی کردن نسخه های بکاپ در فضای ابری استفاده کنید.
مراحل بک آپ گرفتن از آیپد با استفاده از برنامه آیتونز به شرح زیر است:
- ابتدا iTunes را باز کنید و iPad خود را به لپ تاپ یا مک بوک متصل کنید
- لپ تاپ معمولا رمز عبور دستگاه شما را می خواهد یا گزینه Trust This Computer را به شما ارائه می دهد. برای تکمیل مرحله، دستورالعمل های روی صفحه را دنبال کنید.
- در ادامه هنگامی که iPad خود را در منوی iTunes ظاهر می شود، انتخاب کنید. حال با استفاده از بررسی اطلاعات، از ضروری ترین موارد بک آپ بگیرید.
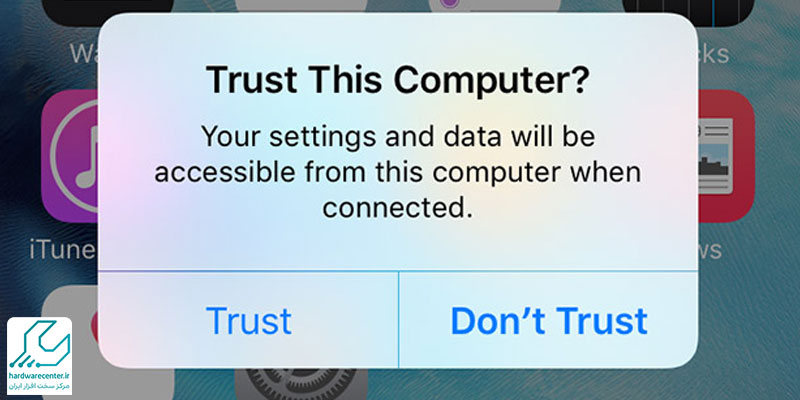
آموزش بک آپ گرفتن از آیپد، با استفاده از برنامه آیکلود
اگر میخواهید همه داده های خود را روی iCloud قرار دهید، می توانید تا زمانی که یک اتصال Wi-Fi فعال دارید، پشتیبان گیری را خودکار کنید.
از جمله مهم ترین اطلاعاتی که از آن ها پشتیبان گیری نمایید عبارتند از:
- عکس و فیلم
- تنظیمات دستگاه و داده های برنامه
- iMessage، SMS متن و MMS
- آهنگ های زنگ
برنامه iCloud از موسیقی، برنامه ها، کتاب ها و فیلم های دانلود شده شما نسخه پشتیبان تهیه نمی کند. توجه داشته باشید که اپل 5 گیگابایت فضای ذخیره سازی ابری رایگان در هر Apple ID منحصر به فرد ارائه می دهد. حالا اگر دائما از عکس ها و ویدیوها پشتیبان گیری می کنید، 5 گیگابایت زیاد به نظر نمی رسد. اگر به فضای ذخیره سازی اضافی نیاز دارید، فضای ذخیره سازی اضافی iCloud را خریداری کنید.
نکته مهمی که باید به خاطر داشته باشید این است که iCloud فایل ها را به صورت خودکار همگام سازی می کند. اگر به طور تصادفی عکسی را از iPad خود پاک کنید، پس از همگام سازی برنامه ریزی شده بعدی، از iCloud حذف می شود. با یک راه حل اختصاصی پشتیبان گیری، تمام فایل های حذف شده را از محل پشتیبان گیری بازیابی کنید.
این مقاله را از قلم نیندازید : گذاشتن رمز عبور روی آیپد
بکاپگیری از آیپد با استفاده از مکینتاش
برای بکاپگیری از دادههای آیپد در سیستمهای مبتنی بر مک، میتوانید از Finder مک استفاده کنید. برای شروع، ابتدا آیپد خود را با استفاده از کابل مخصوص به مک وصل کنید. پس از اتصال، اگر سیستم از شما خواست، رمز عبور دستگاه خود را وارد کرده و تایید کنید.
سپس پنجره Finder را باز کنید و در نوار کناری، آیپد خود را پیدا کنید. با کلیک بر روی دستگاه خود، به صفحه تنظیمات آن وارد میشوید. در این صفحه، گزینه بکاپگیری را انتخاب کنید تا از اطلاعات موجود بر روی آیپد یک نسخه پشتیبان تهیه شود. این روش مشابه به بکاپگیری از آیپد با استفاده از آیتونز است، اما از آنجا که Finder رابط کاربری سادهتری دارد، استفاده از آن برای کاربران مک راحتتر و سریعتر است.
این روش، علاوه بر سهولت، به شما این امکان را میدهد که از تمامی دادههای دستگاه، از جمله اپلیکیشنها، تنظیمات و فایلها، نسخه پشتیبان گرفته و در صورت نیاز به بازیابی، از آن استفاده کنید.
پشتیبان گیری با استفاده از برنامه iCloud
مراحل پشتیبان گیری با استفاده از برنامه iCloud به شرح زیر می باشد:
- ابتدا iPad خود را به یک شبکه Wi-Fi وصل کنید.
- سپس در بخش تنظیمات گزینه iCloud انتخاب نمایید. اگر از iOS 10.2 یا نسخه قبلی استفاده می کنید، روی منوی iCloud از تنظیمات ضربه بزنید.
- در ادامه به پایین اسکرول کنید و روی iCloud Backup ضربه بزنید. مجددا، اگر iOS 10.2 یا نسخه قبلی را اجرا می کنید، به سراغ Backup بروید.
- روی گزینه Back Up Now ضربه بزنید و اتصال Wi-Fi خود را تا زمانی که نسخه پشتیبان کامل نشده است، خاموش نکنید.
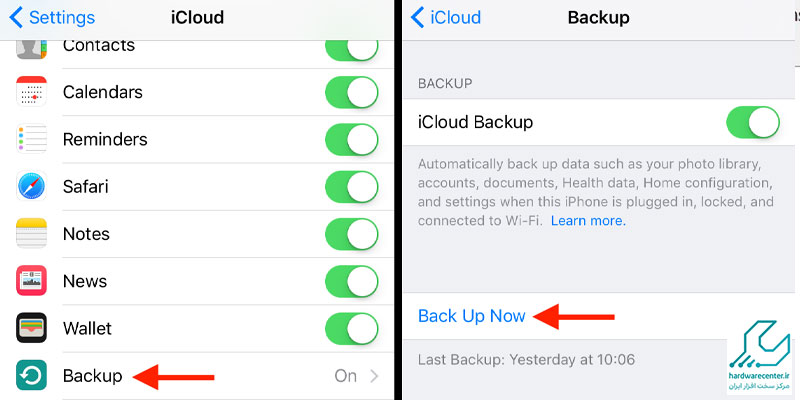
در نهایت مطمئن شوید که پشتیبان گیری را به پایان رساندهاید. جزئیات فایل پشتیبان گیری شده باید روی صفحه نمایش شما ظاهر شود، از جمله این جزئیات می توان به زمان تکمیل و اندازه فایل پشتیبان گیری شده اشاره کرد.
چگونه فایل پشتیبان گیری شده در آیپد خود را بازیابی کنیم؟
یکی از سوالاتی که برای بسیاری از کابران پیش می آید، این است که در صورتی که فایل های ضروری را پشتیبان گیری کردیم، حال چگونه از این فایل ها استفاده کنیم؟ به طور کلی دو گزینه اصلی برای بازیابی نسخه های پشتیبان iPad دارید.
برای بازیابی نسخه پشتیبان از iCloud، مراحل زیر را دنبال کنید:
- در مرحله اول آیپد خود را روشن کنید. اگر iPad از قبل تنظیم شده است، باید قبل از شروع به بازیابی نسخه پشتیبان، تمام محتوای آن را پاک کنید.
- مراحل راه اندازی را روی صفحه دنبال کنید تا به صفحه برنامه ها و داده ها برسید . در ادامه روی گزینه بازیابی از پشتیبان گیری iCloud ضربه بزنید. از طریق Apple ID خود وارد iCloud شوید.
- سپس فایل پشتیبان گیری شده را مرور کنید و موردی را که می خواهید بازیابی کنید انتخاب کنید. میتوانید با بررسی تاریخ و اندازه همه نسخه های پشتیبان موجود، مرتبط ترین نسخه پشتیبان را انتخاب کنید.
در نهایت اگر هیچ یک از روش های نام برده در این مطلب به شما کمک در آشنایی با رویکرد های آموزش بک آپ گرفتن از آیپد نکرد، نیاز است تا برای انجام این اقدام از کارشناسان تماس ما در مرکز سخت افزار ایران کمک بگیرید. همچنین در صورتی که فایل های ضروری خود را از دست داده اید، برای دریافت خدمات تخصصی به شعب مجموعه مراجعه نمایید.
برای آموزش فعال سازی حالت شب در آیپد کلیک کنید
هر چند وقت یکبار باید بکآپ بگیرم؟
فاصله زمانی مناسب برای بکآپ گرفتن از آیپد بستگی به میزان استفاده و اهمیت اطلاعات شما دارد. اگر قابلیت iCloud Backup فعال باشد، دستگاه بهطور خودکار هر روز، زمانی که به وایفای و شارژر متصل است و قفل شده باشد، نسخه پشتیبان تهیه میکند.
در صورتی که از بکآپ دستی یا از طریق کامپیوتر استفاده میکنید، توصیه میشود حداقل هفتهای یکبار این کار را انجام دهید. همچنین بهتر است قبل از بهروزرسانی سیستمعامل یا انجام تنظیمات بازنشانی (ریست فکتوری)، حتماً بکآپ تهیه کنید تا اطلاعاتتان در صورت بروز مشکل قابل بازیابی باشد.