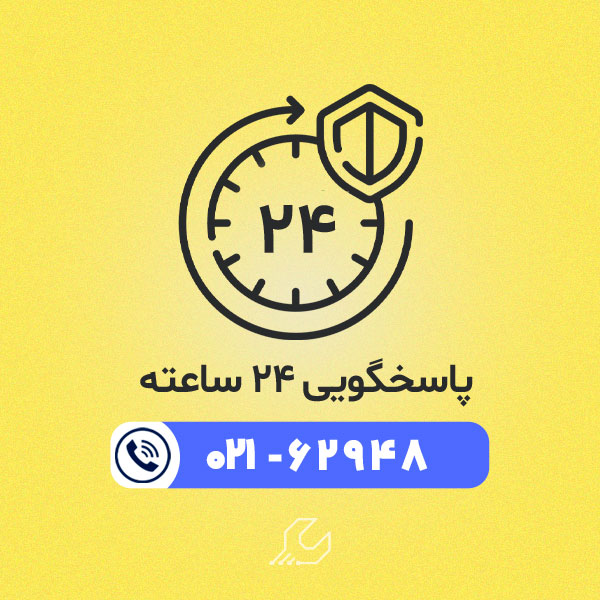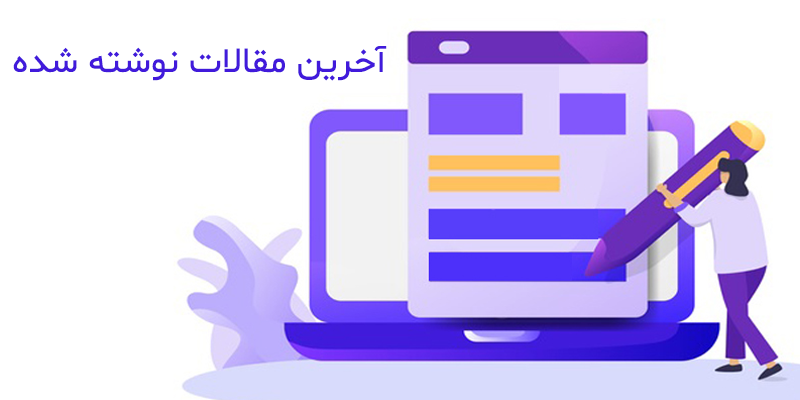اگر از کاربران جدید سیستم های مک هستید حتما به تازگی از سیستم عامل ویندوز به سیستم عامل مک روی آورده اید. قطعا شما می دانید که نحوه نصب برنامه در آی مک تفاوت هایی با نحوه نصب برنامه روی ویندوز دارد. آی مک ها به عنوان نسل جدید سیستم های آل این وان اپل روز به روز محبوبیت بسیار بیشتری پیدا می کنند. قطعا یادگیری نحوه کار با این سیستم ها و نصب برنامه روی آنها نیز برای کاربران این سیستم ها اهمیت بیشتری پیدا می کند.
به صورت معمول نحوه نصب کردن برنامه در مک بیشتر به این بستگی دارد که می خواهید چه نوع برنامه ای را روی مک نصب کنید و قطعا کمی روند نصب کردن برنامه ها پیچیده تر و گاهی چالش برانگیز تر است. به همین دلیل شاید برای برخی از کاربران، خصوصا کاربران تازه وارد نحوه نصب برنامه ها روی آی مک چندان ساده نباشد. در این مقاله با آموزش نصب برنامه در آی مک همراه شماییم و نحوه دانلود و نصب برنامه های مختلف روی سیستم مک را بررسی می کنیم. برای اطلاع از هزینه تعمیر آی مک با ما تماس بگیرید.
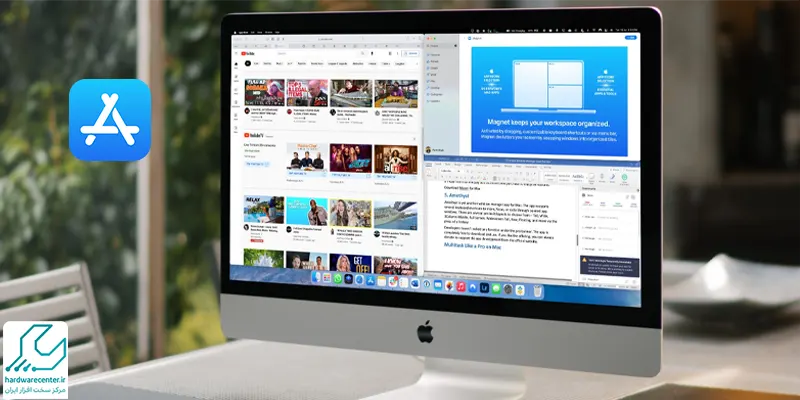
روش های دسترسی به برنامه برای نصب برنامه در آی مک
اولین اقدامی که باید برای نصب کردن برنامه در مک انجام داد، یافتن و دانلود کردن برنامه هایی است که می خواهید از آنها روی سیستم مک خود استفاده کنید. در خصوص این که چه گزینه هایی برای دریافت برنامه های مک دارید، شما می توانید آنها را هم از طریق اینترنت و هم از طریق Mac App Store دریافت کنید. در مک استور که در پایین دسکتاپ قرار دارد و شما می توانید از طریق اپل آیدی خود وارد آن شوید.
زمانی که وارد مک استور شدید می توانید در ستون سمت چپ صفحه به لیست برنامه هایی که می توانید برای مک دانلود و آنها را نصب کنید، دسترسی یابید. در واقع شما می توانید در این بخش با جست و جوی نام برنامه مورد نظر خود آن را یافته و بعد با کلیک کردن روی آن وارد صفحه نرم افزار مورد نظر شوید. در ادامه می توانید برای نصب برنامه در آی مک اقدام کنید.
علت بهم ریختگی رنگ در آی مک چیست برای دونستن جواب این سوال با این مقاله همراهم باش
نصب برنامه در مک استور
در فروشگاه مک شما با دو دسته از برنامه های مخصوص مک مواجه می شوید. دسته اول برنامه هایی است که دانلود و دریافت آنها رایگان است و دسته دوم نیز مربوط به برنامه هایی است که برای نصب آنها روی مک باید هزینه آن را بپردازید. اگر برنامه مورد نظر شما رایگان باشد، کافی است با زدن روی گزینه Get و سپس زدن گزینه Install، برنامه را دانلود و آن را روی مک نصب کنید.
اگر برنامه ای که می خواهید روی مک نصب کنید پولی باشد نیز باید ابتدا هزینه آن را بپردازید و سپس برنامه مورد نظر را دانلود کنید. بعد از این که برنامه دانلود شد باید وارد بخش Spotlight شده و در آنجا نام برنامه ای که دانلود کرده اید را جست و جو کنید.
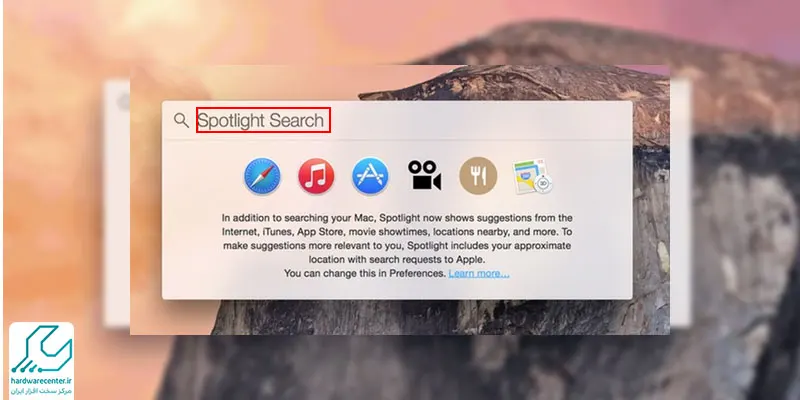
در نهایت برای تکمیل پروسه نصب برنامه در آی مک و داشتن آیکون برنامه در Dock، کافی است روی آیکون مربوط به برنامه مورد نظر کلیک راست کرده و در بخش Option روی گزینه Keep in Dock بزنید تا برای همیشه آیکون برنامه نصب شده روی مک را در این بخش داشته باشید.
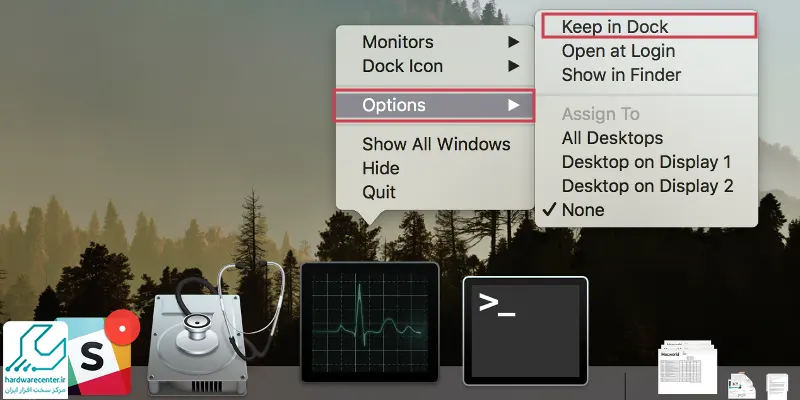
نحوه دانلود و نصب برنامه در آی مک از طریق اینترنت
گزینه دیگری که برای نصب کردن برنامه در مک دارید، دانلود برنامه ها از طریق اینترنت است. برای این منظور باید وارد صفحه برنامه های مورد نظر خود شده و سپس با زدن روی گزینه دانلود، فایل مربوط به برنامه ای که می خواهید را دانلود و ذخیره کنید.
معمولا این فایل ها در پوشه دانلودها ذخیره می شوند که در بخش Dock قرار دارد. اگر می خواهید که فایل های شما مستقیما در فولدر Downloads قرار گرفته و ذخیره شود بهتر است روی گزینه Download now راست کلیک کرده و سپس Download File Linked File As و در ادامه Where to Downloads را انتخاب کنید تا فایل برنامه هایی که دانلود می کنید مستقیما وارد این پوشه شود.
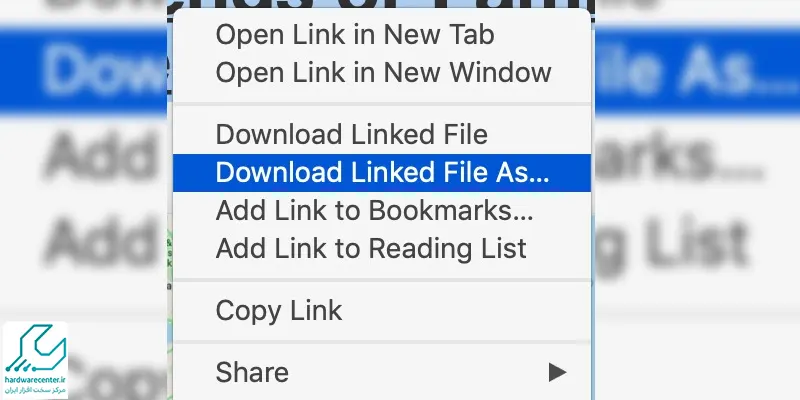
معمولا فایل برنامه ها به صورت فایل zip است و باید آنها را از حالت فشرده خارج کرد. بعد از این که فایل از حالت زیپ خارج شد، برای نصب آماده است و می توانید با کلیک کردن روی فایل برنامه مورد نظر، مراحل نصب برنامه در آی مک را دنبال کنید.
پیشنهاد ویژه سایت برای مطالعه شما : تعویض هارد آی مک
چطور برنامه های پشتیبانی نشده را در مک نصب کنیم؟
تا اینجای آموزش نصب برنامه در آی مک هدف نصب برنامه هایی بود که توسط مک پشتیبانی شده اند و مشکلی برای نصب آنها وجود ندارد. اما گاهی اوقات شما می خواهید برنامه هایی را روی مک نصب کنید که نسخه مک او اس فعلی شما از آن برنامه پشتیبانی نمی کند.
در این شرایط تکلیف نصب کردن برنامه در مک به چه صورت است؟ برای نصب و اجرای برنامه هایی که توسط نسخه سیستم عامل شما پشتیبانی نمی شوند می توانید از یک سری برنامه های ماشین مجازی کمک بگیرید.
این برنامه ها مانند Parallels Desktop یا VMware Fusion می توانند به شما کمک کنند تا سیستم عامل ویندوز را روی مک خود استفاده کرده و در نتیجه به راحتی بتوانید از نسخه برنامه هایی که توسط مک پشتیبانی نمی شوند روی سیستم تان استفاده کنید.
کاری که این نرم افزارهای ماشین مجازی انجام می دهند رفع ناسازگاری بین برنامه های مختلف و سیستم مک است. در نتیجه می توانید از بین گزینه های مختلف، یکی از این برنامه ها را انتخاب و بدون هیچ مشکلی از آن کمک بگیرید. در صورت نیاز می توانید برای دریافت پاسخ سوالات خود با کارشناسان ما در نمایندگی اپل در ارتباط باشید.

به روز رسانی و حذف برنامه های نصب شده در مک
بعد از نصب برنامه در آی مک اگر می خواهید بدون هیچ مشکلی از آن برنامه استفاده کنید باید همیشه مطمئن باشید که از جدیدترین و به روزترین نسخه آن برنامه استفاده می کنید. به این ترتیب با مشکلات مختلف نرم افزاری یا باگ های امنیتی مواجه نمی شوید.
اینو بخون حتما به کارت میاد : علت نصب نشدن برنامه در آی مک چیست
برای این منظور می توانید در فروشگاه اپل یا App Store گزینه آپدیت خودکار برنامه ها را فعال کنید. به این ترتیب در صورتی که نسخه جدید و تازه ای از هر کدام از برنامه های نصب شده روی مک منتشر شود، برنامه مورد نظر به صورت خودکار به روز رسانی می شود و مشکلی از این بابت نخواهید داشت.
مورد بعدی نیز حذف کردن برنامه هایی است که به هر دلیلی نصب کرده اید اما به آنها نیازی ندارید. شما می توانید با کلیک کردن روی برنامه گزینه Uninstall و حذف را بزنید تا با این کار فضای آزاد بیشتری در آی مک خود داشته باشید.
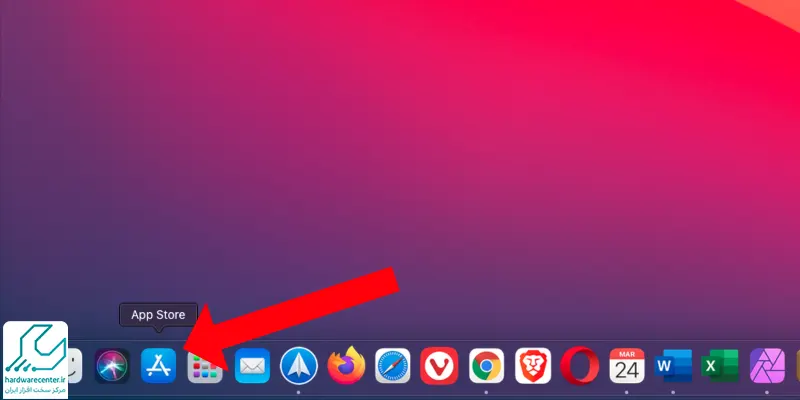
نصب نشدن برنامه در آی مک به دلیل خطای file may be damaged
اگر هنگام نصب یک برنامه در آیمک با خطای “file may be damaged” مواجه شدهاید، احتمالاً فایل نصب برنامه به دلایل مختلفی، مانند محدودیتهای سیستمعامل یا نقص در دانلود، دچار مشکل شده است. برای رفع این خطا میتوانید مراحل زیر را دنبال کنید:
ابتدا صفحه خطای نمایش داده شده را ببندید. سپس روی فایل نصب برنامه راست کلیک کنید و از منوی باز شده گزینه Show Package Contents را انتخاب نمایید. با این کار میتوانید به محتوای داخلی فایل نصب دسترسی پیدا کنید.
پس از آن، وارد پوشه MacOS شوید و فایل نصب (معمولاً با نام “install” مشخص میشود) را پیدا کنید. با دوبار کلیک روی این فایل، یک پنجره سیاه (ترمینال) باز میشود و مراحل نصب برنامه بهصورت دستی آغاز میشود.
با انجام این مراحل، مشکل نصب نشدن برنامه در آی مک شما بهاحتمال زیاد حل خواهد شد. در صورتی که همچنان با این مشکل روبهرو هستید، میتوانید از یک کارشناس مجرب در زمینه تعمیرات آیمک کمک بگیرید.
از کجا بفهمیم نرم افزار به درستی روی آی مک نصب شده؟
برای اطمینان از اینکه نرمافزار به درستی روی آی مک نصب شده است، چند روش ساده وجود دارد. ابتدا، میتوانید به پوشه «Applications» در Finder بروید و از آنجا نرمافزارهای نصبشده را مشاهده کنید. اگر نرمافزار مورد نظر در این پوشه موجود باشد، به احتمال زیاد به درستی نصب شده است. همچنین، استفاده از Launchpad برای مشاهده آیکونهای تمام برنامههای نصبشده میتواند مفید باشد.
اگر نرمافزار را در اینجا پیدا کردید، یعنی نصب شده است. روش دیگر جستجو در Spotlight است که به شما امکان میدهد تا نرمافزار مورد نظر را به سرعت پیدا کنید. همچنین، پس از نصب، اجرای نرمافزار و بررسی عملکرد صحیح آن نیز نشانهای از نصب درست است. اگر نرمافزار بدون مشکل اجرا شود و پیغامهای خطا نداشته باشد، معمولاً نصب موفقیتآمیز بوده است.