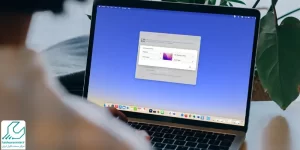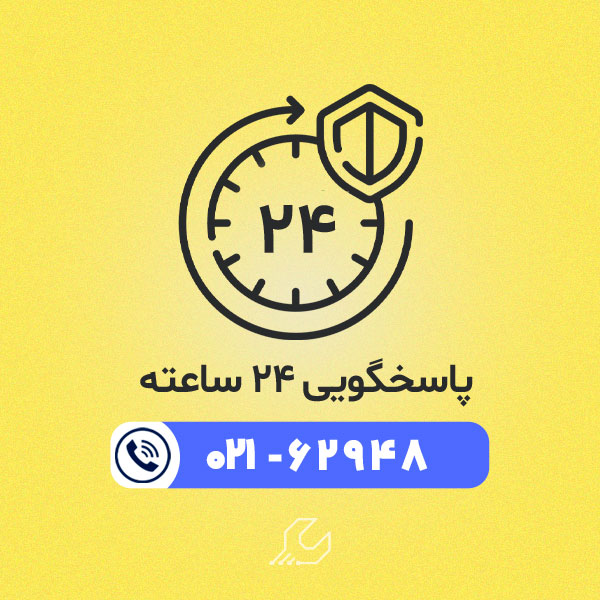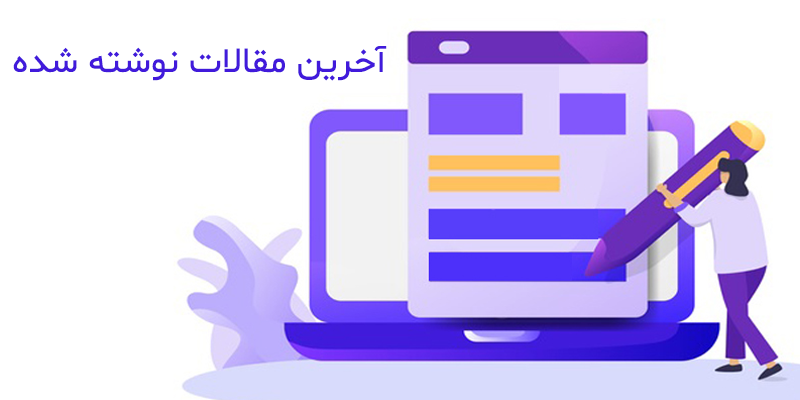نصب درایور روی مک بوک، برخلاف تصور بسیاری از کاربران، همیشه به سادگی اتصال یک دستگاه و شروع به کار آن نیست. مک بوکها به دلیل سیستمعامل macOS و محدودیتهای امنیتی اپل، برای نصب برخی درایورها نیاز به روشهای خاصی دارند. اگر درایور مناسبی برای دستگاه جانبی (مانند پرینتر، اسکنر، کارت گرافیک یا هر سختافزار دیگری) نصب نشود، عملکرد آن با مشکلاتی مواجه خواهد شد.
چرا نصب درایور روی مک بوک اهمیت دارد؟ بدون درایور صحیح، دستگاهها بهدرستی شناسایی نمیشوند، برخی قابلیتها غیرفعال میمانند و حتی ممکن است عملکرد کلی سیستم دچار اختلال شود. به همین دلیل، انتخاب روش مناسب برای نصب درایور نهتنها بر سرعت و کارایی سیستم تأثیر دارد، بلکه تجربه کاربری روان و بدون خطا را نیز تضمین میکند.
در این راهنما، مهمترین نکات قبل از نصب درایور های لپ تاپ اپل، روشهای مختلف نصب و راهحلهای کاربردی برای مشکلات رایج بررسی میشود تا کاربران مک بوک بتوانند بهسادگی درایورهای مورد نیاز خود را نصب کرده و از دستگاههای جانبی بدون دردسر استفاده کنند. تعمیر مک بوک در سریع ترین زمان و با بالاترین کیفیت فقط در نمایندگی اپل.
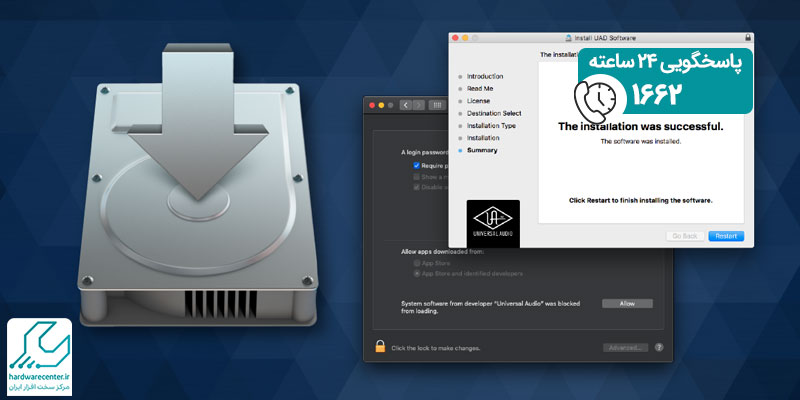
نکات ضروری پیش از نصب درایور روی مک بوک
پیش از اقدام به نصب درایور های لپ تاپ اپل، بررسی چند نکته اساسی ضروری است تا از مشکلات احتمالی جلوگیری شود. درایورهای ناسازگار یا نسخههای نادرست میتوانند باعث اختلال در عملکرد دستگاه شوند. بنابراین، رعایت این نکات به کاربران کمک میکند تا فرآیند نصب را بدون مشکل انجام دهند.
- بررسی مدل مک بوک: از مسیر Apple > About This Mac مدل دستگاه را مشاهده کرده و درایور سازگار را از وبسایت اپل دانلود کنید.
- تطابق نسخه macOS: درایور باید با نسخه سیستمعامل (۳۲ یا ۶۴ بیتی) هماهنگ باشد. نسخه macOS را در About This Mac بررسی کنید.
- نوع پردازنده (Intel یا Apple Silicon): برخی درایورها فقط با پردازنده خاصی سازگارند. این اطلاعات نیز در About This Mac قابل مشاهده است.
- اتصال به اینترنت: برای دریافت آخرین نسخه درایور، اتصال پایدار به اینترنت ضروری است.
- بررسی سازگاری سختافزار: قبل از نصب، از پشتیبانی درایور برای دستگاههای جانبی مانند پرینتر یا اسکنر اطمینان حاصل کنید.
با رعایت این نکات، کاربران میتوانند از نصب درایور روی مک بوک به صورت صحیح و بدون مشکل اطمینان حاصل کنند و از عملکرد بهینه دستگاه خود بهره ببرند.
اینو بخون حتما به کارت میاد : آموزش نصب فونت در مک بوک
روش های نصب درایور های لپ تاپ اپل
نصب درایور روی مک بوک به دو روش خودکار و دستی انجام میشود. روش خودکار، مخصوص دستگاههایی است که macOS از آنها پشتیبانی میکند و نیازی به دانلود درایور جداگانه ندارند. اما در برخی موارد، سیستمعامل نمیتواند درایور مناسب را شناسایی کند و باید درایور بهصورت دستی از وبسایت سازنده دانلود و نصب شود. در ادامه، هر دو روش بهطور کامل توضیح داده شده است.
نصب درایور روی مک بوک به صورت خودکار از طریق تنظیمات
سیستمعامل macOS بهطور خودکار بسیاری از پرینترها، اسکنرها و سایر دستگاههای جانبی را شناسایی کرده و درایور مناسب را نصب میکند. برای استفاده از این روش، ابتدا دستگاه را به مک بوک متصل کنید. اگر از پرینتر یا اسکنر استفاده میکنید، آن را از طریق کابل USB به سیستم متصل کنید. درصورتیکه دستگاه از اتصال بیسیم پشتیبانی میکند، اطمینان حاصل کنید که مک بوک و دستگاه هر دو در یک شبکه وایفای قرار دارند.
پس از اتصال، روی آیکون Apple کلیک کرده و وارد System Settings شوید. در این بخش، گزینه Printers & Scanners را انتخاب کنید. اگر دستگاه شما در لیست نمایش داده نشد، روی Add Printer کلیک کنید تا macOS بهصورت خودکار دستگاههای موجود را جستجو کند. پس از نمایش نام دستگاه، آن را انتخاب کرده و روی Add کلیک کنید. در بیشتر موارد، macOS درایور مناسب را دانلود و نصب میکند و دستگاه آماده استفاده خواهد شد.
بسیاری از پرینترهای جدید از فناوری AirPrint پشتیبانی میکنند و نیازی به نصب درایور جداگانه ندارند. اگر پرینتر یا اسکنر شما در لیست نمایش داده نشد، باید از روش نصب دستی استفاده کنید.
نصب درایور روی مک بوک به صورت دستی درایور از وب سایت سازنده
در صورتی که macOS نتواند درایور مناسب را بهطور خودکار شناسایی کند، باید فایل درایور را مستقیماً از وبسایت سازنده دستگاه دانلود و نصب کنید. این روش بیشتر برای دستگاههای قدیمی یا مدلهایی که اپل بهطور پیشفرض از آنها پشتیبانی نمیکند، کاربرد دارد.
ابتدا مدل دقیق دستگاه خود را بررسی کرده و به وبسایت رسمی سازنده (مانند HP، Canon، Epson و…) مراجعه کنید. در بخش Drivers & Downloads، نسخه مخصوص macOS را جستجو و دانلود کنید. پس از دریافت فایل، آن را اجرا کرده و مراحل نصب را دنبال کنید. این مراحل معمولاً شامل تأیید شرایط استفاده، انتخاب مسیر نصب و کلیک روی گزینه Next است.
پس از اتمام نصب، وارد System Settings > Printers & Scanners شوید و روی Add Printer کلیک کنید. در لیست نمایش داده شده، دستگاه موردنظر را انتخاب کرده و اگر گزینهای برای انتخاب درایور وجود داشت، حتماً درایوری که بهتازگی نصب کردهاید را انتخاب کنید. در نهایت، برای اطمینان از عملکرد صحیح دستگاه، یک تست چاپ یا اسکن انجام دهید.
برخی از پرینترهای قدیمی، درایور رسمی برای نسخههای جدید macOS ندارند. در این حالت، میتوان از درایورهای عمومی مانند Gutenprint یا CUPS برای راهاندازی پرینتر استفاده کرد. با استفاده از این روشها، کاربران مک بوک میتوانند درایورهای مورد نیاز خود را نصب کرده و از تمامی امکانات دستگاههای جانبی خود بهرهمند شوند.
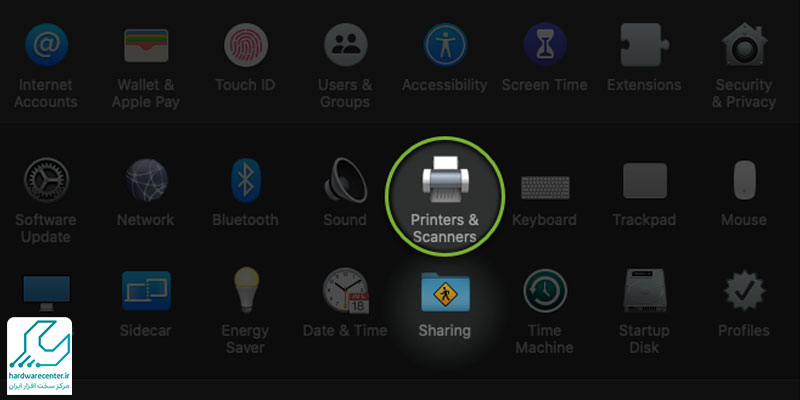
نصب درایور در MacOS با استفاده از برنامه All Drivers
برای نصب درایور در سیستم عامل macOS میتوانید از ابزارهایی مانند برنامه All Drivers بهره بگیرید. این نرمافزار با شناسایی قطعاتی که نیاز به درایور دارند، به صورت خودکار پس از اتصال به اینترنت، نسخههای مناسب را جستجو میکند. پس از شناسایی، درایورهای مورد نیاز دانلود شده و بدون نیاز به دخالت دستی، روی مکبوک شما نصب میشوند. استفاده از چنین ابزارهایی روند بهروزرسانی و نصب درایورها را سریعتر و سادهتر کرده و از بروز خطاهای احتمالی جلوگیری میکند.
مشکلات رایج نصب درایور روی مک بوک و راه حل های کاربردی
نصب درایور های لپ تاپ اپل معمولاً بدون دردسر انجام میشود، اما گاهی کاربران با چالشهایی مانند عدم شناسایی دستگاه، خطاهای نصب یا ناسازگاری درایور مواجه میشوند. این مشکلات، عملکرد صحیح پرینتر، اسکنر یا سایر دستگاههای جانبی را مختل میکنند. در ادامه، به بررسی رایجترین مشکلات و روشهای حل آنها میپردازیم.
برای آموزش حفظ امنیت مک بوک کلیک کنید
شناسایی نشدن دستگاه پس از اتصال
یکی از رایجترین مشکلات هنگام نصب درایور روی مک بوک، شناسایی نشدن دستگاه متصلشده است. در این شرایط، سیستم هیچ واکنشی به اتصال پرینتر یا سایر سختافزارهای جانبی نشان نمیدهد. برای حل این مشکل، ابتدا بررسی کنید که کابل USB سالم باشد و در صورت امکان، از یک کابل دیگر استفاده کنید.
اگر از اتصال بیسیم بهره میبرید، مطمئن شوید که دستگاه و مک بوک به یک شبکه Wi-Fi متصل هستند. همچنین، از مسیر System Settings > Printers & Scanners گزینه Add Printer را بررسی کنید تا ببینید آیا دستگاه در لیست نمایش داده میشود یا خیر.
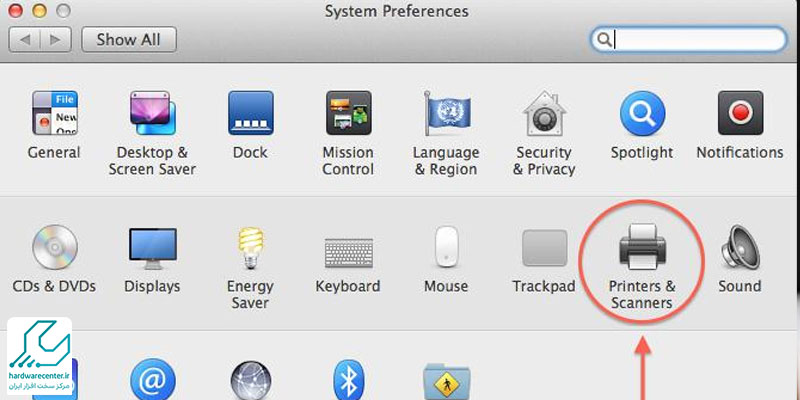
اگر همچنان مشکلی وجود دارد، ریاستارت کردن مک بوک میتواند راهگشا باشد.
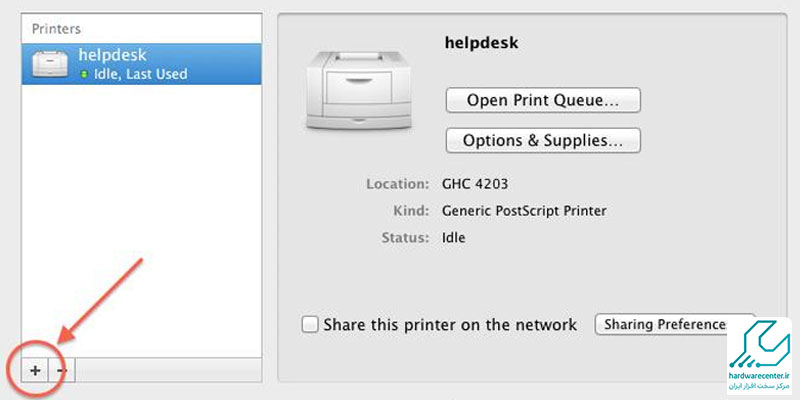
دریافت پیام خطا هنگام نصب درایور روی مک بوک
گاهی هنگام اجرای فایل نصب درایور، پیامهای خطا نمایش داده میشود که نشاندهنده ناسازگاری نسخه درایور با سیستمعامل است. برای رفع این مشکل، ابتدا نسخه macOS خود را بررسی کنید و اطمینان حاصل کنید که درایور با آن سازگاری دارد.
بهتر است درایور را از وبسایت رسمی سازنده دانلود کنید تا از دریافت نسخه صحیح مطمئن شوید. اگر macOS اجازه نصب درایور را نمیدهد، به بخش System Settings > Privacy & Security بروید.
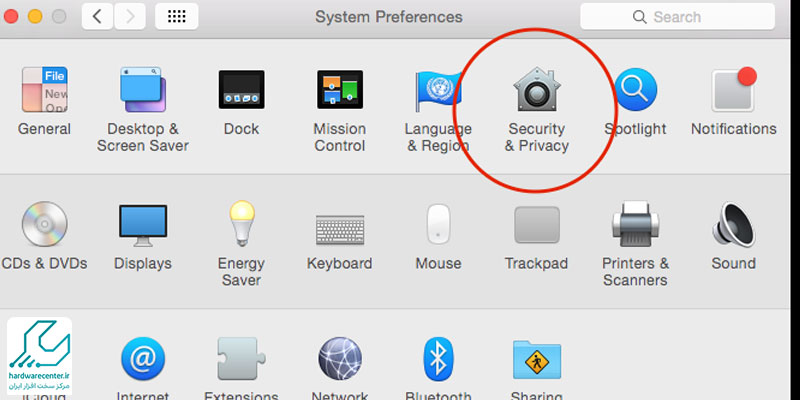
گزینه Allow Apps from Identified Developers را فعال کنید. این گزینه به شما امکان نصب برنامههایی را میدهد که از منابع تأییدشده دانلود شدهاند.
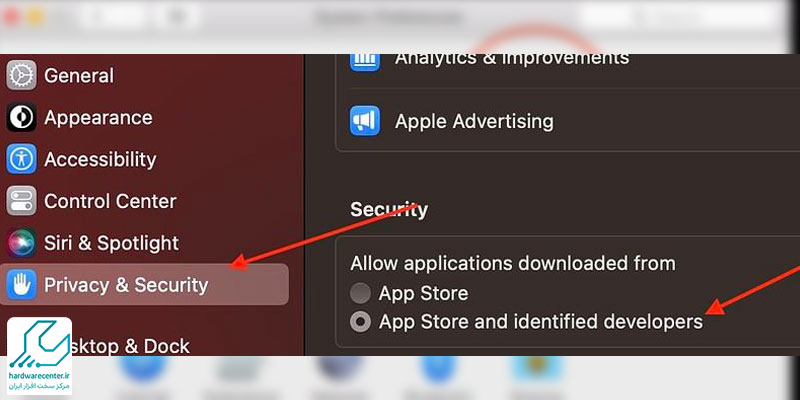
نصب ناقص درایور و عملکرد نادرست دستگاه
در برخی موارد، نصب درایور روی مک بوک به ظاهر انجام میشود اما دستگاه عملکرد درستی ندارد. در این شرایط، ممکن است تنظیمات پیشفرض باعث ایجاد مشکل شده باشد. برای رفع این مشکل، درایور را از مسیر Applications > Utilities > Printer Setup Utility حذف کرده و دوباره نصب کنید.
همچنین، از طریق System Settings > Printers & Scanners، روی Reset Printing System کلیک کنید و سپس پرینتر را مجدداً اضافه کنید. در صورتی که مشکل همچنان ادامه دارد، مک بوک را در حالت Safe Mode راهاندازی کنید و بررسی کنید که آیا دستگاه به درستی شناسایی میشود یا خیر.
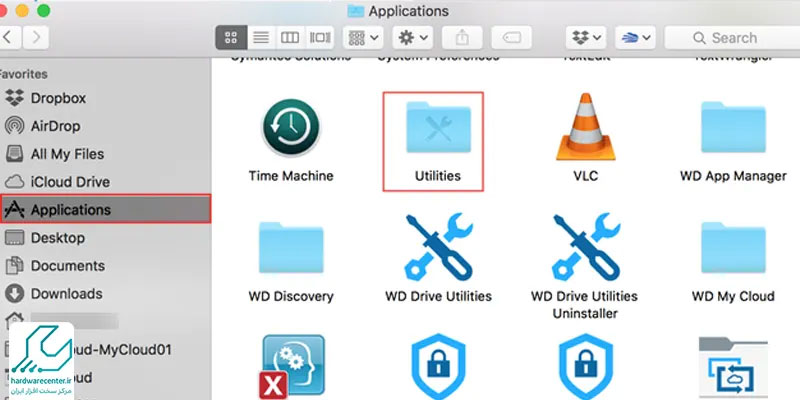
این مقاله برای شما مفید است : آموزش قفل کردن مک بوک
عدم پشتیبانی دستگاه از نسخه جدید macOS
برخی از دستگاههای قدیمی، بهویژه پرینترها و اسکنرها، درایور رسمی برای نسخههای جدید macOS ندارند. این مسئله باعث میشود که دستگاه به درستی شناسایی نشده یا عملکرد آن مختل شود. برای حل این مشکل، ابتدا در وبسایت سازنده بررسی کنید که آیا نسخه بهروزرسانیشدهای از درایور در دسترس است یا خیر. در صورتی که نسخه رسمی درایور منتشر نشده باشد، میتوانید از درایورهای عمومی مانند Gutenprint یا CUPS استفاده کنید. اگر هیچ راهی برای نصب درایور وجود ندارد، میتوان از یک سیستم دیگر برای چاپ استفاده کرد یا در نهایت، مک بوک را به نسخهای از macOS که با دستگاه سازگار است، دانگرید کرد.
با رعایت این راهکار ها، نصب درایور روی مک بوک بدون مشکل انجام خواهد شد و از بروز اختلالات احتمالی جلوگیری میشود.
آیا نصب درایور روی مک با ویندوز متفاوت است؟
بله، نصب درایور روی مک با ویندوز تفاوتهای قابل توجهی دارد. در مک، بیشتر درایورها بهصورت بستههای .dmg ارائه میشوند و روند نصب معمولاً شامل کشیدن فایل در فولدر Applications و اجرای مراحل ساده روی صفحه است. برخلاف ویندوز، نیازی به تغییرات پیچیده در رجیستری یا اجرای فایلهای نصب با مراحل متعدد نیست.
علاوه بر این، مک بسیاری از درایورهای سختافزارهای داخلی و جانبی را بهصورت خودکار از طریق Software Update شناسایی و نصب میکند، در حالی که در ویندوز اغلب باید درایورها را بهصورت دستی از وبسایت سازنده دانلود و نصب کرد.
مقالات بیشتر