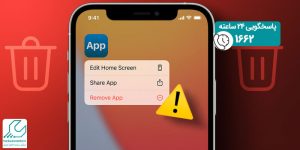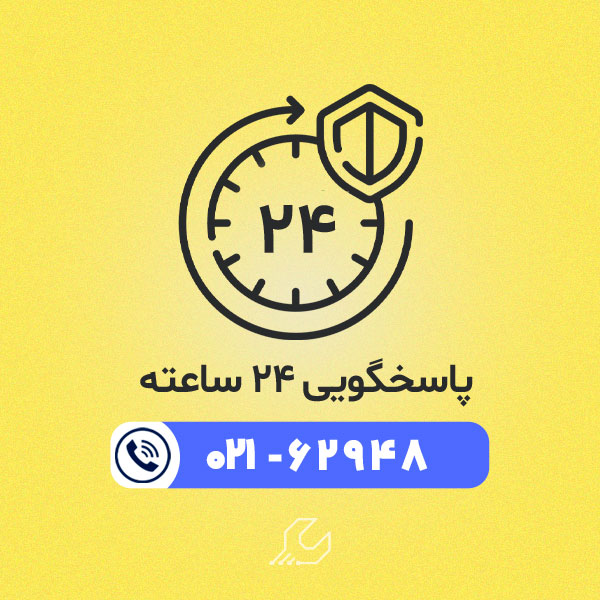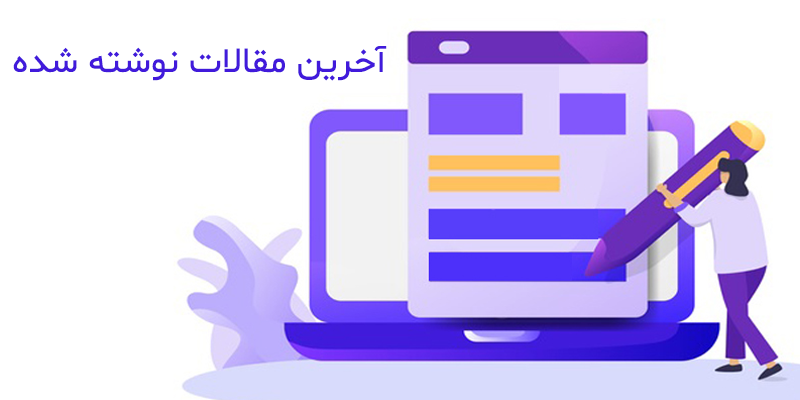آیا روی صفحه آیفون شما هم ارور iPhone is Disabled ظاهر شده است؟ ما در اینجا قصد داریم با ارائه راه حلهایی، حالت Disabled آیفون شما را برطرف کنیم. اما این مشکل چگونه به وجود میآید؟ اگر شما (یا فرزندانتان) تعداد دفعات زیادی رمزعبور گوشیتان را به اشتباه وارد کنید، آیفون شما قفل میشود. شما از دو روش iTunes و Finder (یا حتی iCloud) میتوانیدجهت رفع حالت Disabled آیفون استفاده کنیدو Disabled آیفون خود را برطرف نمایید. کارشناسان نمایندگی تعمیر موبایل اپل در این مقاله به بررسی و شرح راه کارهای موجود جهت برطرف نمودن ارور iPhone is Disabled می پردازند.
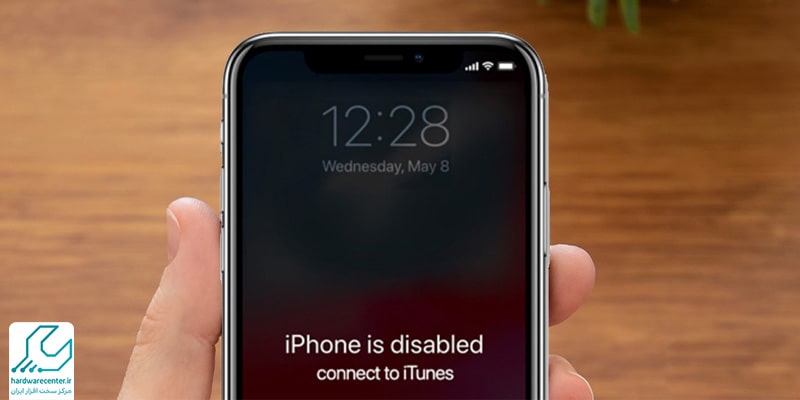
رفع حالت Disabled آیفون
این مشکل در سه شکل مختلف روی گوشی شما ظاهر میشود:
1 – iPhone is disabled. Try again in 1 minute
این یعنی 1 دقیقه دیگر مجدداً بررسی کنید. نگران نباشید، فقط این مرتبه رمز را صحیح وارد کنید.
2 – iPhone is disabled. Try again in 60 minutes
این زمان میتواند 5 تا 15 دقیقه نیز باشد. هشدارهایی که انتظار آنها طولانیتر میشود، نگران کننده هستند، اما شما میتوانید آنها را برطرف کنید.
3 – iPhone is disabled. Connect to iTunes
اما اگر این پیغام روی صفحهی آیفون یا آیپد نمایان شد، باید چه کرد؟
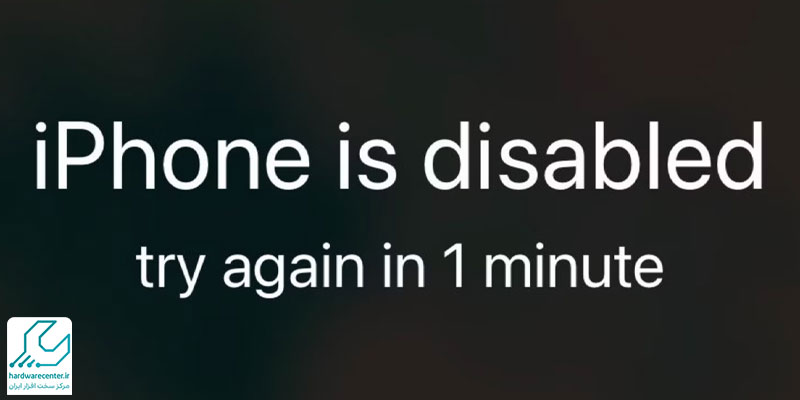
دلیل نمایش ارور iPhone is Disabled چیست؟
نمایش این پیغامها بدان معناست که شما رمزعبور گوشی خود را به تعداد دفعات زیادی اشتباه وارد کردهاید (یا شخص دیگری این کار را انجام داده است) و آیفون برای محافظت از خود در برابر هک شدن، وارد حالت غیرفعال شده است.
امکانات امنیتی آیفون
آیفون دارای امکانات امنیتی داخلی قدرتمندی است که یکی از آنها برای جلوگیری از تلاشهای غیرمجاز برای وارد کردن رمزعبور در گوشی در نظر گرفته شده است. اگر گوشی شما دزدیده شود، فقط باید رمزعبور آن را حدس بزنند. اگر این رمزعبور آسان باشد، حدس زدن آن نیز آسانتر میشود و متجاوز میتواند خیلی سریع به اطلاعات آیفون شما دسترسی پیدا کند. اگر از یک رمز 4 رقمی استفاده میکنید، به خاطر داشته باشید که رمز انتخابی شما نباید اعداد سادهای مثل 0000، 1234 یا تاریخ تولد شما باشد.
اگر حدس رمز گوشی شما آسان نباشد، در اینجا آی او اس وارد عمل میشود و جلوی فرد متجاوز را خواهد گرفت تا نتواند تعداد دفعات زیادی شانس خودش را برای باز کردن قفل گوشی امتحان کند. شما حداکثر میتوانید 5 بار رمز خود را اشتباه وارد کنید. اگر این تعداد به بیشتر از این (6 یا 7 بار) برسد، اپل اخطار خواهد داد. ولی اگر این تعداد به 10 بار برسد، دیگر هیچ فرصتی برای حدس زدن نخواهید داشت. اینجاست که رفع حالت Disabled آیفون را باید در پیش بگیرید.
اول ببینید با چند بار حدس اشتباه، آیفون شما چند دقیقه قفل خواهد شد:
6 حدس : 1 دقیقه
7 حدس : 5 دقیقه
8 حدس : 15 دقیقه
9حدس : 60 دقیقه
10 حدس : اتصال به آیتونز
چگونه جلوی غیرفعال شدن آیفون را بگیریم؟
اگر میخواهید جلوی تکرار این اتفاق را در آینده بگیرید یا آنکه مواظبت بیشتری از گوشی خود کنید، رمزعبور پیچیدهتر با کاراکترهایی بیشتر از 4 عدد را برای آن انتخاب کنید. تعداد کاراکترهای بیشتر باعث میشود جلوی وارد کردن اتفاقی رمزعبور گرفته شود. یا آنکه به طور کلی رمزعبور را از روی گوشی خود بردارید که ما به دلایل چنین گزینهای را پیشنهاد نمیکنیم. علاوه بر این نبودن قفل روی صفحه میتواند باعث شود صفحهی گوشی شما در داخل جیبتان به صورت اتفاقی روشن شود و به طبع از شارژ آن استفاده شود.
آموزش رفع حالت Disabled آیفون
اگر شما شانس آوردهاید و فقط 9 بار رمز خود را به اشتباه وارد کردهاید، باید تا مدت زمانی که نوشته شده، منتظر بمانید. البته در این مدت میتوانید تماسهای اضطراری بگیرید.
بعد از پایان دورهی انتظار، ارور iPhone is Disabled از روی صفحه برداشته خواهد شد. پس حالا از فرصتی که به دست آمده استفاده کنید و رمزعبور را درست وارد کنید. اگر دوباره رمز اشتباهی وارد کنید، به خاطر داشته باشید که دورهی انتظار بعدی طولانیتر است. اما اگر تعداد رمزعبور اشتباه وارد شده بیشتر از 10 بار بود چه میشود؟
اگر پیغام Connect to iTunes یا Connect to a Mac/Pc را در آی او اس 1 مشاهده کردید، این پیغام بدیست. آیفون یا آیپد شما قفل شده و تنها راه رفع حالت Disabled آیفون ، وایپ کردن گوشی یا همان ریست فکتوری موبایل است. این بدان معناست که تمام اطلاعات روی گوشی شما پاک خواهد شد. البته اگر قبلاً یک فایل ریکاوری ذخیره شده در کامپیوتر خود دارید، میتوانید آن را نیز بازگردانی کنید.
وارد حالت Recovery Mode شوید.
اولین گام اتصال گوشی آیفون به کامپیوتر و وارد شدن به حالت ریکاوری است. این روشیست که بسته به مدل آیفون شما متفاوت خواهد بود
حالت Recovery Mode در آیفون 8،8 پلاس، ایکس یا جدیدتر
1. روی دکمهی کناری کلید کنید و آن را نگه دارید. سپس یکی از دکمههای ولوم را نگه دارید و منتظر بمانید اسلایدر خاموش شدن گوشی روی صفحه ظاهر شود.
2. سپس گوشی را خاموش کنید.
3. کلید کناری را هنگامی که آیفون را با کابل به کامپیوتر وصل کردهاید فشار دهید. آن را تا زمانی که عبارت Recovery روی صفحه نمایش ظاهر نشده است، رها نکنید.

حالت Recovery Mode در آیفون 7، 7 پلاس و آیپاد تاچ (نسل هفتم)
1. دکمهی کناری (یا بالایی) را نگه دارید و منتظر باشید اسلایدر خاموش شدن گوشی روی صفحه ظاهر شود.
2. گوشی را خاموش کنید.
3. همزمان با اینکه دکمهی ولوم پایین را نگه داشتهاید، آیفون را به کامپیوتر وصل کنید.
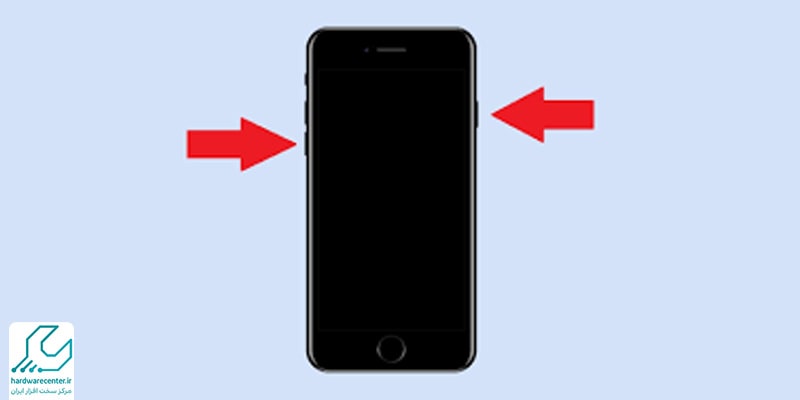
حالت Recovery Mode در آیفون 6 اس یا قدیمیتر
1. دکمهی کناری (یا بالایی) را نگه دارید و منتظر باشید اسلایدر خاموش شدن گوشی روی صفحه ظاهر شود.
2. گوشی را خاموش کنید.
3. این مرتبه وقتی دکمهی هوم را فشار میدهید، گوشی را به کامپیوتر وصل کنید.
4. دکمهی هوم را تا زمان نمایان شدن Recovery روی صفحه نگه دارید.

حالت Disabled آیفون و وصل نشدن به آیتونز
همیشه رفع حالت Disabled آیفون به سادگی مراحل بالا نیست. برخی اوقات به هیچ عنوان نمیتوانید گوشی خود را به آیتونز وصل کنید. کارشناسان تعمیر آیفون در نمایندگی اپل آی اچ سی این مشکل شما را رفع خواهند نمود.
چگونه تعداد دفعات وارد کردن رمز اشتباه به آیفون را افزایش دهیم؟
تعداد دفعات وارد کردن رمز اشتباه در آیفون بهصورت پیشفرض محدود است و پس از ۱۰ بار اشتباه وارد کردن رمز، دستگاه قفل میشود و ممکن است تمامی اطلاعات آن پاک شود، البته اگر گزینه Erase Data فعال باشد. این محدودیت برای افزایش امنیت دستگاه طراحی شده و قابل تغییر نیست. با این حال، میتوانید گزینه Erase Data را در بخش Face ID & Passcode یا Touch ID & Passcode غیرفعال کنید تا پس از چند بار اشتباه، تنها دستگاه قفل شود و اطلاعات پاک نشود.
همچنین، فعال کردن قابلیتهای Face ID یا Touch ID میتواند احتمال وارد کردن رمز را کاهش دهد. اگر دستگاه متعلق به کودکی است، از قابلیت Family Sharing برای مدیریت بهتر استفاده کنید. در صورتی که دستگاه قفل شد، میتوانید با استفاده از Apple ID و ابزارهایی مانند iCloud یا Find My iPhone دستگاه را بازیابی کنید. این محدودیت بخشی از سیستم امنیتی آیفون است که برای حفاظت از دادههای کاربران طراحی شده و تغییر آن میتواند امنیت دستگاه را به خطر بیندازد.