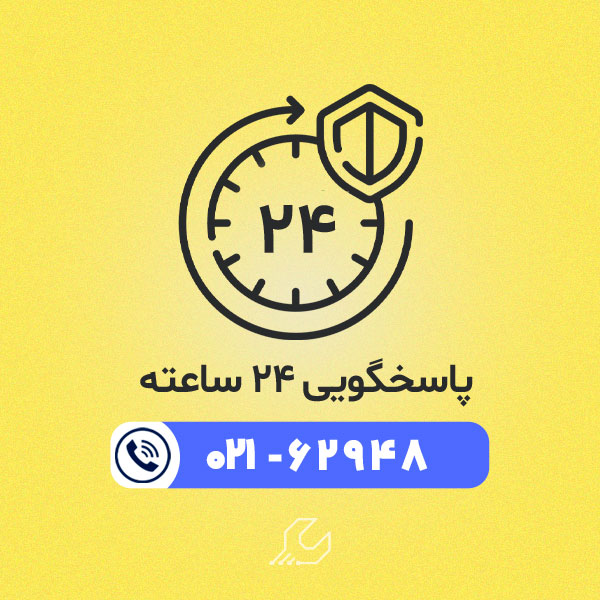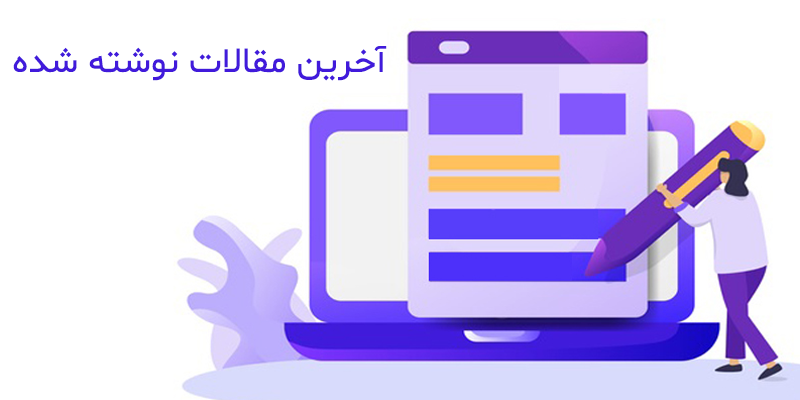به لطف قابلیت های جدید اضافه شده به گوشی های اپل، ادیت ویدئو در آیفون امروزه بسیار ساده تر شده است. شرکت اپل به خصوص در ios 13 ابزارهای بسیار گسترده ای را برای ادیت ویدئو در آیفون در اختیار کاربران قرار داده است. ضبط ویدئو همیشه طبق برنامه پیش نمی رود و برخی اوقات کاربر نیاز دارد که با اجرای تغییراتی بر روی ویدئوی ضبط شده، آن را بهبود بخشد.
با استفاده از این بخش ها شما می توانید بخشی از ویدئو را حذف کنید یا حتی ویدئو را بر روی صفحه نمایش چرخانده و آن را در همان حالت نمایش ذخیره کنید. امکان ادیت ویدئو در گوشی اپل از این جهت جذاب است که کاربران می توانند تغییرات مد نظر خود را بدون نیاز به نصب برنامه اضافی بر روی ویدئو اعمال کنند. در ادامه به بررسی نحوه ادیت ویدئو در گوشی آیفون می پردازیم. در صورتی که دوربین گوشی شما با اختلال مواجه شد، می توانید جهت تعمیر دوربین آیفون خود به نمایندگی اپل مرکز سخت افزار ایران مراجعه کنید.

مراحل کلی ادیت ویدئو در آیفون
برای دسترسی به ابزارهای اولیه ادیت ویدئو در گوشی apple لازم است برنامه عکس آیفون را باز کرده و فیلم مورد نظر خود را انتخاب نمایید. حال در گوشه سمت راست و بالای صفحه نمایش، گزینه ای تحت عنوان ویرایش یا edit را مشاهده می کنید. با انتخاب گزینه ادیت، گزینه های ثانویه نمایش در می آیند.
پس از اتمام مراحل ادیت ویدئو در آیفون، می توانید گزینه save را انتخاب نمایید. گزینه save video موجب می شود که تغییرات اعمال شده بر روی نسخه اصلی ویدئو ذخیره شوند. البته امکان بازگرداندن فیلم به حالت اولیه نیز با استفاده از اپلیکیشن های ثانویه وجود دارد.
نحوه برش و ادیت ویدئو در گوشی اپل
یکی از ابزارهای محبوبی که در زمینه ادیت ویدئو در آیفون وجود دارد، ابزار مربوط به برش و جداسازی بخشی از فیلم ضبط شده است. برای برش ویدئو کافی است مراحل زیر را طی کنید:
- ابتدا ویدئوی مورد نظر خود را پیدا کرده و آن را در برنامه عکس یا همان photos باز کنید.
- برای برش ویدئو لازم است گزینه edit را در گوشه سمت راست و بالای صفحه نمایش پیدا کرده و آن را انتخاب نمایید.
- در این مرحله از ادیت ویدئو در گوشی آیفون، باید اطمینان حاصل کنید که آیکون مربوط به دوربین انتخاب شده باشد.
- حال نقطه شروع یا پایان مد نظر خود را بر روی ویدئو مشخص کنید. برای این کار می توانید کادر زرد رنگ را بر روی فریم های مورد نظر خود بکشید و شروع و پایان فیلم را مشخص کنید.
- در این بخش، پیش از ادیت ویدئو در گوشی اپل، می توانید با استفاده از گزینه play بخش انتخاب شده را مشاهده کرده و در صورت نیاز آن را تغییر دهید.
- حال گزینه done را انتخاب کنید. در این بخش می توانید تغییرات را بر روی ویدئوی اصلی ذخیره کرده و یا آن را به عنوان یک ویدئوی جدید در گوشی خود ذخیره نمایید.
- انتخاب نقاط شروع یا پایان در ویدئوهای طولانی می تواند تا حدودی چالش برانگیز باشد؛ زیرا در چنین مواردی اندازه کادر زرد کوچک بوده و همین امر، انتخاب دقیق نقاط را با مشکل مواجه می کند. در ویدئوهای طولانی می توانید با نگه داشتن انگشت خود بر روی نقطه شروع یا پایان کادر زرد رنگ آن را مشاهده کنید یا سکانس های نزدیک به آن نقطه را با بزرگنمایی ببینید.
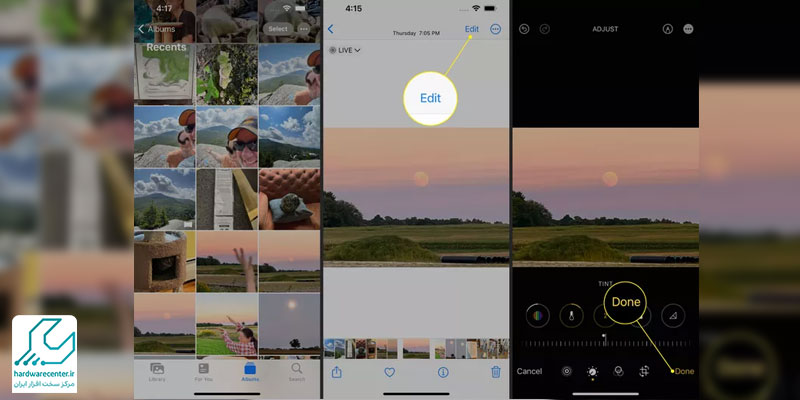
نحوه کراپ و چرخاندن برای ادیت ویدئو در گوشی آیفون
یکی دیگر از ابزارهای ادیت ویدئو در آیفون که در اختیار کاربران قرار گرفته است، امکان کراپ و چرخاندن ویدئو است. برای این کار لازم است ویدئو مد نظر خود را باز کرده و مراحل زیر را طی کنید:
- بر روی آیکون crop & rotate در قسمت پایین صفحه کلیک کنید.
- گزینه crop tool که در قسمت بالا و سمت راست صفحه نمایش قرار دارد را انتخاب نمایید.
- حال در زیر ویدئو گزینه هایی تحت عنوان original و freeform را می بینید.
- انتخاب گزینه original موجب می شود تا در حین کراپ کردن، نسبت اندازه های ویدئو ثابت بماند.
- گزینه freeform این امکان را به کاربر می دهد که نسبت اندازه های ویدئو را مطابق میل خود انتخاب کرده و تغییرات مد نظر خود را بر روی آن اعمال کند.
- گزینه rotate نیز امکان ایجاد چرخش 90 درجه ای بر روی ویدئو را به کاربر می دهد. برای اعمال تغییرات مد نظر خود می توانید کلیک کردن بر روی گزینه rotate را تا رسیدن به وضعیت مورد نظر خود ادامه دهید.
- در تمامی بخش های کراپ ویدئو گزینه reset وجود دارد که به شما کمک می کند تمامی تغییرات اعمال شده را پاک کرده و آن را به حالت پیش از ادیت بازگردانید.
- برخی مواقع ممکن است در حال ادیت یک ویدئو باشید و نیاز داشته باشید که ویدئو به صورت آینه ای چرخانده شود. متاسفانه چرخش آینه ای تنها در ویدئوهای افقی امکان پذیر است. آیکون مربوط به چرخش آینه ای به شکل دو چهار ضلعی کنار هم با یک فلش دو طرف در بالای آن است. محل قرارگیری این آیکون در بالا و سمت چپ صفحه نمایش گوشی است.

اعمال فیلتر بر روی ویدئو ها
در بسیاری از گوشی های تلفن همراه، اعمال فیلتر تنها بر روی عکس امکان پذیر است. اما apple پا را از این مرحله فراتر گذاشته و در بخش ادیت ویدئو در آیفون، امکان فیلترگذاری بر روی ویدئو را نیز فراهم کرده است. برای استفاده از این قابلیت شگفت انگیز می توانید از مسیر زیر پیش بروید:
- ویدئوی مورد نظر خود را باز کرده و گزینه edit را انتخاب نمایید.
- در این مرحله باید آیکون spinning knob را انتخاب کنید.
- برای اعمال فیلتر و ادیت ویدئو در گوشی اپل، کافی است بر روی آیکونی که به صورت سه دایره روی هم قرار دارد کلیک کنید تا فیلترهای متنوع برای شما به نمایش درآید.
اضافه کردن موزیک به ویدئو هنگام ادیت ویدئو در گوشی آیفون
ساده ترین راه برای اضافه کردن موزیک به ویدئو استفاده از اپلیکیشن رایگان iMovie است. اما ذخیره آهنگ های موجود در این برنامه بر روی گوشی اپل ممکن است برای برخی کاربران چالش برانگیز باشد. در این بخش روشی ساده برای انجام این کار و افزودن موسیقی به فیلم توضیح داده شده است:
- ابتدا لازم است که برنامه iMovie را دانلود کرده و آن را بر روی گوشی خود نصب نمایید.
- برنامه photos را اجرا کرده و ویدئوی مورد نظر خود را انتخاب نمایید.
- برای ادیت ویدئو در آیفون و اضافه کردن موسیقی به آن کافی است بر روی آیکون ellipsis در پایین صفحه ضربه بزنید.
- حال گزینه iMovie را انتخاب کرده و کمی صبر کنید تا ادیتور لود شود. اگر گزینه iMovie بر روی صفحه نمایش داده نشده است، می توانید از بخش more گزینه iMovie را در حالت روشن یا on قرار دهید.
- در مرحله بعدی ادیت ویدئو در گوشی آیفون لازم است بر روی آیکون musical note کلیک کنید و آهنگ مورد نظر خود را انتخاب نمایید.
- با کشیدن نوار موجی پایین صفحه می توانید نقطه شروعی که مدنظرتان است را انتخاب نمایید.
- در آخرین مرحله نیز کافی است گزینه done را انتخاب نمایید.

افزودن متن به ویدئو در گوشی آیفون
یکی دیگر از قابلیت های برنامه iMovie امکان افزودن متن و عنوان به صورت ساده و متحرک به ویدئو است. برای این کار می توانید طبق مراحل گفته شده در زیر پیش بروید:
- ابتدا برنامه photos را باز کرده و ویدئوی مد نظر خود را انتخاب نمایید.
- در این مرحله از ادیت ویدئو در آیفون لازم است بر روی گزینه edit کلیک کنید و پس از آن نیز گزینه ellipsis را انتخاب نمایید.
- با انگشت بر روی آیکون مربوط به iMovie ضربه بزنید.
- بر روی گزینه text icon کلیک کنید. این آیکون به شکل یک مربع سفید است که در وسط آن یک T نوشته شده است.
- حال در این مرحله از ادیت ویدئو در گوشی اپل باید از لیستی که در پایین صفحه نمایش داده شده افکت مورد نظر خود را انتخاب نمایید.
- بر روی کادر مشخص شده در تصویر ضربه بزنید و متن دلخواه خود را بنویسید.
- در آخرین مرحله نیز گزینه done را بزنید تا تغییرات اعمال شده ذخیره شوند.
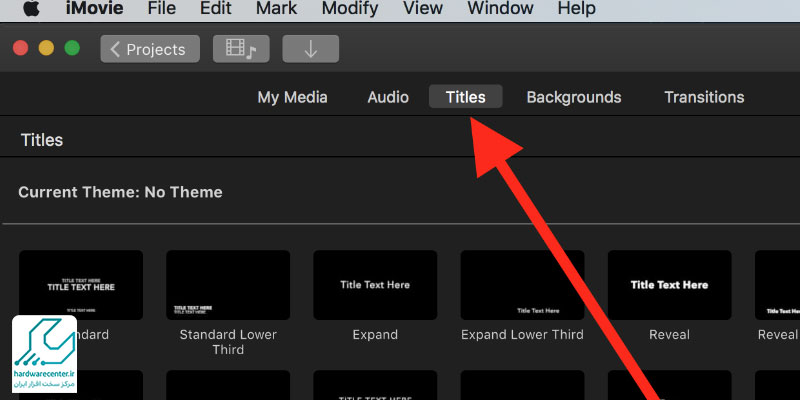
ادغام چند ویدئو با یکدیگر در آیفون
برنامه iMovie همچنین برای ادغام چند ویدئو با یکدیگر نیز بسیار مناسب است. روش انجام این کار در ادامه آورده شده است:
- برنامه iMovie را اجرا نمایید.
- بر روی گزینه create project کلیک کنید.
- حال برای ادیت ویدئو در آیفون گزینه movie را انتخاب نمایید.
- تمامی ویدئوهایی که قصد ادغام کردنشان را دارید را انتخاب نمایید. برای این کار لازم است پس از انتخاب ویدئوها گزینه checkmark را بزنید.
- حال گزینه create movie را بزنید.
- برای تغییر ترتیب نمایش ویدئوها کافی است کلیپ مورد نظر خود را با انگشت نگه داشته و آن را به محل مناسب بکشید.
- آیکون sideways hourglass امکان انجام تغییرات چندگانه را به کاربر می دهد.
- در نهایت برای ذخیره ویدئوی ادغام شده گزینه done را بزنید.
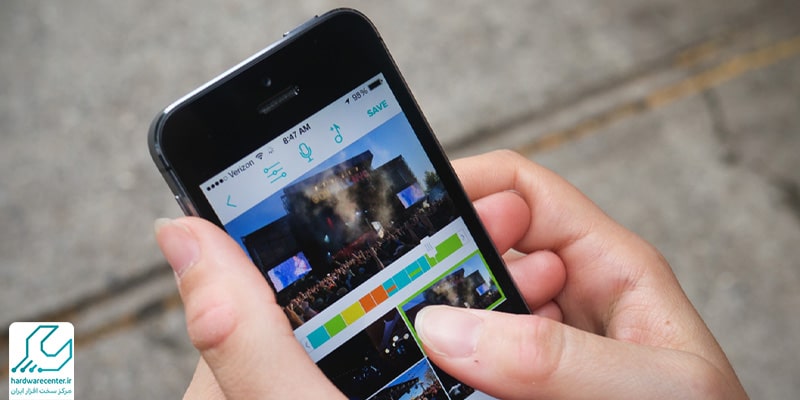
نحوه تنظیم اکسپوژر، کنتراست و موارد دیگر
در iOS 13 شما میتوانید ادیت ویدئو در آیفون یا آیپد انجام دهید. صاحبان آیفون و آیپد اکنون به یک طیف کاملی از ابزارهای ویرایش از جمله تقویت خودکار دسترسی دارند. این تغییرات غیر مخرب هستند، بنابراین می تواند بعدها این تغییرات را لغو کنید. برای تنظیم اکسپوژر، کنتراست و موارد دیگر این مراحل را دنبال کنید :
- ویدئویی که می خواهید ویرایش کنید را انتخاب کنید
- گزینهی ” Edit ” را در گوشه پایین سمت راست بزنید
- در پایین، روی نماد Adjustments ضربه بزنید تصویر زیر را ببینید
- از بین ویژگیهای مختلف تصویر اسکرول کنید و برای تنظیم تصویر، اسلایدر را حرکت دهید
- وقتی از ویرایشهای خود راضی بودید، روی ” Done ” ضربه بزنید.
میتوانید تمام پارامترهای زیر را با استفاده از این ویژگی تنظیم کنید :
- Exposure = نوردهی
- Highlights = برجستگی
- Shadows = سایهها
- Contrast = تضاد
- Brightness = روشنایی
- Black Point = نقطه سیاه
- Saturation = اشباع رنگ
- Vibrancy = غلظت رنگ
- Warmth = دمای رنگ
- Tint = رنگ
- Sharpness = میزان وضوح تصویر
- Definition = تعریف
- Noise Reduction = کاهش نویز
- Vignette = وینیت
بهترین راه برای یادگیری کارهایی که هر یک از این تنظیمات انجام میدهند این است که با آنها کار کنید و هر یک را آزمایش کنید.
نحوه Revert کردن یک فیلم یا تبدیل به حالت اصلی
برای Revert کردن یک فیلم یا بازگرداندن آن به حالت اصلی، ابتدا باید نرمافزار ویرایش فیلمی که برای ایجاد تغییرات استفاده کردهاید را باز کنید. اگر تغییرات شما بهطور موقت ذخیره شده باشد، در منوی Undo یا History به نسخه قبلی فیلم دسترسی پیدا می کنید. در صورتی که تغییرات دائمی بوده باشد، اگر نسخه اصلی فیلم را بهصورت پشتیبان ذخیره نکردهاید، امکان بازگشت به حالت اصلی وجود ندارد. برخی از نرمافزارها مانند Adobe Premiere Pro و Final Cut Pro این امکان را به شما میدهند که با استفاده از فایلهای پشتیبانی backup files) ) یا ذخیرهسازی موقتی به نسخههای قبلی فیلم برگردید. به طور کلی، برای جلوگیری از این مشکل همیشه نسخه اصلی فیلم را قبل از شروع ویرایش نگه دارید.
نحوه اعمال یا حذف فیلترهای تصویری
برای اعمال یا حذف فیلترهای تصویری روی ویدیوها، ابتدا ویدیویی که میخواهید تغییرات را روی آن اعمال کنید، انتخاب نمایید. سپس از بخش ویرایش، گزینه “Edit” را در گوشه پایین صفحه انتخاب کنید. در قسمت پایین صفحه، روی آیکون فیلترها کلیک کنید. در اینجا، شما میتوانید از میان مجموعهای از فیلترها یکی را انتخاب کنید. برای حذف فیلتر، تنها کافی است گزینه “Original” را انتخاب کنید. پس از انتخاب فیلتر مورد نظر یا حذف آن، روی “Done” در گوشه پایین سمت راست ضربه بزنید تا تغییرات اعمال شود. بسته به اندازه ویدیو، کیفیت آن و مدل دستگاه شما، ممکن است مدت زمان پردازش متفاوت باشد.
برنامه های ادیت فیلم در آیفون
در آیفون، ابزارهای متنوعی برای ویرایش ویدیو وجود دارد که بسته به نیاز کاربر، از گزینههای ساده تا حرفهای را شامل میشود. یکی از معروفترین برنامهها، iMovie است که بهصورت رایگان توسط اپل ارائه شده و امکانات پایهای مانند برش، افزودن موسیقی، درج متن و استفاده از افکتهای تصویری را فراهم میکند. برای کسانی که محتوای خود را در شبکههای اجتماعی به اشتراک میگذارند، InShot و CapCut انتخابهای محبوبی هستند؛ چرا که رابط کاربری آسان و امکانات متنوعی مثل تنظیم سرعت، افکتهای مخصوص اینستاگرام و تیکتاک، و پشتیبانی از انواع نسبت تصویر دارند.
اگر به دنبال یک ابزار حرفهای هستید، LumaFusion بهترین گزینه است؛ این اپلیکیشن پولی امکانات پیشرفتهای مانند تایملاین چندلایه، تنظیمات رنگ و خروجیهای با کیفیت بالا را در اختیار شما میگذارد. در کنار اینها، برنامه VN Video Editor نیز با رابط کاربری ساده اما حرفهای، برای کاربرانی که به دنبال عملکردی میانرده هستند، بسیار کارآمد خواهد بود. این تنوع در اپلیکیشنها باعث شده تا کاربران آیفون بتوانند بر اساس سطح مهارت و نیاز خود، بهترین گزینه را برای ادیت فیلم انتخاب کنند.