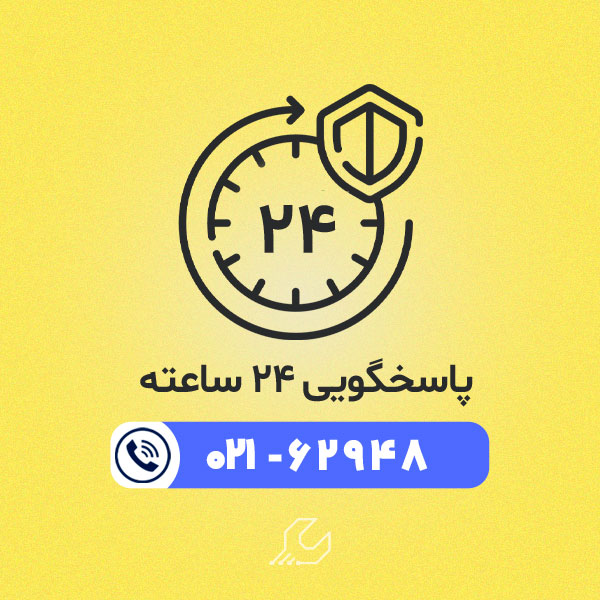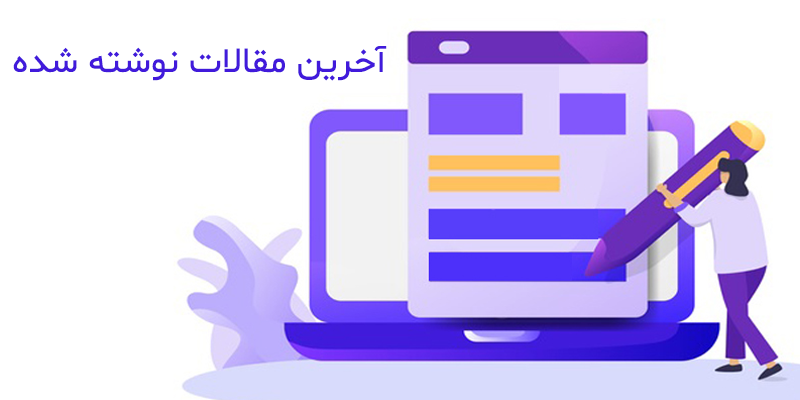کار نکردن USB مک بوک ممکن است به دلایل مختلفی اتفاق بیفتد. در این میان آنچه مهم است این است که بررسی کنید آیا این کار نکردن به دلیل خرابی پورت یو اس بی در مک بوک است یا به دلیل وجود ایراد در همان دستگاهی است که به مک بوک وصل شده است. به خاطر داشته باشید که گاهی کار نکردن USB مک بوک ربطی به خود مک بوک ندارد. ساده ترین راه برای رفع این ابهام، این است که سعی کنید حداقل از دو دستگاه USB مختلف استفاده کنید و پورت های آنها را تغییر دهید.
اگر چندین دستگاه USB روی یک پورت خاص یا همه پورت ها کار نمی کنند، بدیهی است که احتمال مشکل داشتن دستگاه کمتر است و به احتمال زیاد این ایراد مربوط به خود مک بوک است. مشکل کار نکردن USB مک بوک میتواند برای هر مکبوک پرو، مکبوک ایر، مکبوک، آیمک، مک مینی یا مک پرو اعمال شود. با این حال در بسیاری موارد حل مشکل کار نکردن USB مک بوک با تنظیم مجدد SMC سخت افزاری امکانپذیر است. در ادامه کارشناسان تعمیرات مک بوک توضیحات بیشتری را ارائه می دهند.

دلایل کار نکردن usb مک بوک چیست؟
1. آبخوردگی مک بوک
یکی دیگر از عللی که میتواند باعث کار نکردن USB مک بوک شود ورود آب و مایعات به این دستگاه است. اگر مایعی روی مک پاشیده شده است یا مک بوک با آب تماس پیدا کرده است، باید فوراً اقدامات لازم را برای خاموش کردن و خشک کردن Mac انجام دهید.
هر چه سریعتر دستگاه را خاموش کنید و با یک حوله بدون پرز مک بوک خود را خشک کنید تا از وارد شدن آسیبهای احتمالی به دستگاه تا حدامکان جلوگیری کنید. وارد شدن مایعات به دستگاه می تواند به سرعت Mac را از بین ببرد یا به سخت افزار خاصی از این دستگاه آسیب برساند.
2. ناسازگاری مک بوک به دستگاه وصل شده
اگر کار نکردن USB مک بوک فقط مربوط به دستگاه خاص است و بقیه دستگاه ها در صورت وصل شدن کار میکنند ممکن است مک بوک شما با آن دستگاه سازگاری نداشته باشد. منظور این است که امکان وصل شدن به آن را ندارد. ممکن است دستگاه USB به نصب درایورهای سخت افزاری خاص نیاز داشته باشد. اگر بهروزرسانیهای سیستم عامل و نرمافزار OS X موجود است، آنها را روی Mac نصب کنید. میتوانید با رفتن به منوی Apple > App Store > بخش Updates این مورد را بررسی کنید. قبل از نصب هر نرمافزار سیستمی، حتماً از Mac نسخه پشتیبان تهیه کنید.
روش های رفع مشکل کار نکردن USB مک بوک
1. بازنشانی SMC در مک بوک
نخستین راه حل ما برای رفع مشکل کار نکردن USB مک بوک، بازنشانی SMC است. این روش را زمانی استفاده کنید که مطمئن هستید مشکل پیش آمده به دلیل وجود ایراد در خود دستگاه مک بوک است و ربطی به دستگاه وصل شده به آن ندارد. اولین کاری که باید انجام دهید این است که Mac SMC را بازنشانی کنید؛ فرآیندی ساده که بسته به سخت افزار مک کمی متفاوت است.کسانی که مک بوک، مک بوک پرو و مک بوک ایر دارند، تنها کاری که باید انجام دهید این است:
- مک را خاموش کنید و کابل برق را وصل کنید.
- Shift+Control+Option+Power را به طور همزمان برای چند ثانیه نگه دارید، هنگامی که چراغ آداپتور برق چشمک می زند یا رنگ را تغییر می دهد، تنظیم مجدد SMC کامل شده است.
- همه کلیدها را همزمان رها کنید.
- MacBook Pro/Air را با فشار دادن دکمه پاور طبق معمول بوت کنید.
- پورتهای USB در مکبوک با طی این مراحل باید به خوبی کار کنند. میتوانید با اتصال دستگاه USB به و بررسی کارکرد آن ببینید که مشکل کار نکردن USB مک بوک رفع شده است یا خیر. برای این کار پورت USB دیگری را امتحان کنید و دستگاه USB دیگری را استفاده کنید.
2. راهحل دوم در رفع مشکل کار نکردن usb مک بوک: تنظیم مجدد NVRAM
گاهی اوقات بازنشانی NVRAM / PRAM در مک میتواند به رفع خرابی پورت USB کمک کند، زیرا NVRAM دادههای مختلفی را در مورد صفحه کلید، ماوس، پد لمسی و سایر اجزای USB نگهداری میکند. روش تنظیم مجدد NVRAM در مک بوک را در این بخش برای شما توضیح میدهیم تا با کمک آن بتوانید مشکل کار نکردن USB مک بوک خود را برطرف نمایید.
برای شروع مک بوک را مجددا راه اندازی کنید و بلافاصله کلیدهای Command + OPTION / ALT + P + R را با هم نگه دارید. کلیدها را تا زمانی نگه دارید که صدایی بشنوید و چشمک زدن صفحه نمایش را ببینید. (ممکن است چند ثانیه طول بکشد). مک بوک باید دوباره صدای زنگ بزند. اجازه دهید مک بوک طبق معمول بوت شود.
هنگامی که مک دوباره بوت شد باید USB آن درست شده باشد و طبق معمول کار کند.اگر پس از تنظیم مجدد SMC و پس از تنظیم مجدد NVRAM، هیچ یک از درگاه های USB کار نمی کند و هیچ دستگاه USB کار نمی کند، احتمالاً باید ایراد دیگری در مک بوک باعث این اتفاق شده باشد. در این شرایط بهتر است دستگاه توسط تکنسین تعمیر مک بوک بررسی شود.

3. به روز رسانی سیستم عامل مک بوک
برای رفع مشکل USB خود کافی است تا سیستم عامل مک خود را بروزرسانی کنید برای این کار از بخش تنظیمات گزینه about را بزنید و نیاز سیستم را برای بهروزرسانی بررسی کنید. درصورتیکه پیام دستگاه نشان از این دارد که مک بوک شما نیاز به آپدیت دارد مراحل زیر را دنبال کنید:
- ابتدا از سیستم بکآپ بگیرید
- سپس به اینترنت متصل شوید
- از بخش بالایی صفحه دسکتاپ به منوی مک بوک وارد شوید.
- به صفحه تنظیمات سیستم بروید و از بخش general، گزینه software update را انتخاب کنید.
- در صفحه بازشده، روی about this Mac کلیک کنید و در بخش بعدی software update را برگزینید.
- اگر بخش software صفحه جدیدی را نمایش داد، روی دکمه update now کلیک کنید و به نصب برنامه بپردازید؛ درصورتیکه صفحه «update now» نمایش داده نشد، آپدیت جدیدی برای مک بوک وجود ندارد.
- پس از بهروزرسانی، همه برنامهها آپدیت میشوند. آپدیت مک بوک از طریق تنظیمات حدود ۳۰ دقیقه زمان میبرد.
نکته: اگر سیستم عامل MACOS mojave یا سیستم عاملهای بهروزتر روی مک بوک شما نصب شده باشد، برای آپدیت کردن مک بوک، میتوانید از راه software update و گزینه update now پیش بروید. درصورتیکه سیستم عامل مک بوک شما قدیمی باشد، باید از طریق برنامههای نرمافزاری اقدام کنید.
برطرف کردن مشکل USB
مشکل کار نکردن یو اس بی مک بوک میتواند دو دلیل داشته باشد. این دو مشکل به دو دسته ی مشکل نرم افزاری و مشکل سخت افزاری تقسیم میشوند. اما چطور باید مشکلات موجود در دستگاه را شناسایی کرد و برای رفع آن اقدام کرد؟ در ادامه به توضیح ترفندها و راهکارهایی میپردازیم که شما را در ریشه یابی مشکلاتتان یاری میکند.
Usb مخفف کلمه Universal Serial Bus است. این پورت به جرات از پرمصرف ترین پورتهای موجود در ابزارهای هوشمند است. پورت usb دارای انواع مختلفی است که بنا به نیاز مورد استفاده قرار میگیرد. جالب است بدانید که درگاههای یو اس بی دارای سرعت مختلفی نسبت به یکدیگر در جابجایی اطلاعات هستند. درگاههای usb به شدت حساس میباشند.
حساسیت بالای درگاههای usb باعث شده است که این درگاهها وقتی مورد استفاده قرار نمیگیرند از کار میافتند. معمولا درگاههای usb وقتی از کار میافتند که توسط نرم افزار به آنها دستوری داده شود. در ادامه به بررسی دقیقتر این موضوع میپردازیم.
تست سلامت هارد مک بوک ، آشنایی با روش ها و معرفی نرم افزارها
1. مک بوک خود را مجددا راه اندازی کنید
قبل از اینکه به رفع مشکلات نرم افزاری بپردازیم، بیایید با ساده ترین راه حل شروع کنیم و آن هم راه اندازی مجدد مک بوک است. مک بوک را خاموش کنید و حداقل 10 دقیقه صبر کنید سپس دوباره روشن کنید. راه اندازی مجدد می تواند چندین مشکل نرم افزاری ساده را رفع کند.
2. مشکل نرم افزاری کار نکردن یواس بی لپ تاپ اپل
ابتدا روند ذکر شده در قسمت بالا را انجام دهید. ادامه روند بررسی کار نکردن usb مک بوک نیاز به اجرای قدم اول دارد. در صورتی که متوجه شدید که تمام پورتهای یو اس بی دستگاه با مشکل روبرو هستند بهتر است SMC را از نو راه اندازی کنید.
در این قسمت قصد داریم تا به بررسی ریست کردن SMC بپردازیم. برای ریست کردن SMC باید نکات ذکر شده را قدم به قدم ماجرا کنید. ابتدا وارد Apple Menu شده و دستگاه را خاموش کنید. کابل برق را وصل کنید و ترکیب دکمههای شیفت سمت چپ، Option، Control و Power را به طور همزمان فشار دهید و رها کنید. پس از مدت کوتاهی سیستم شما خاموش میشود. پس از گذشت مدت کوتاهی سیستم شما دوباره روشن میشود و به احتمال زیاد مشکل کار نکردنی یو اس بی مک بوک شما نیز برطرف شده باشد.
مشکلات سخت افزاری کار نکردن usb مک بوک
در صورت مواجه با مشکل کار نکردن یو اس بی مک بوک، ابتدا مک بوک را از لحاظ سخت افزاری مورد بررسی قرار دهید. شما با انجام این بررسی به سلامت سخت افزار دستگاه مک بوک خود آگاه میشوید. در صورت منفی بودن نتیجه بررسی، متوجه میشوید که مشکل دستگاه شما، مشکل نرم افزاری است. اما چطور باید بخش سخت افزاری را مورد بررسی قرار دهیم؟
برای تست کردن سلامت سخت افزاری پورت usb، از ابزار مشابه دیگری استفاده کنید. همچنین پورتهای دیگر را نیز مورد بررسی قرار دهید. پس از بررسی متوجه میشوید که تنها یک پورت مشکل دارد و یا سایر پورتها نیز با مشکل روبرو هستند. اگر یکی از پورتهای دستگاه شما با مشکل روبرو شده باشد، شما با یک خرابی فیزیکی کوچک مواجه هستید. تعمیر این پورت هزینه زیادی برای شما نخواهد داشت.